Quality Control Query Resolution by Reviewer for Query Responses with Attachments
Once the responder replies to the query email, the reviewer can view the responded message in the room in By Sender view under the In Progress folder.
The reviewer needs to do the following to resolve the query:
- From the In Progress folder, click the document and select the Query Panel from the right of the page.
- At the bottom of the Query panel, two buttons are visible – Respond to
Query and Resolve Query. Refer to the screenshot below:
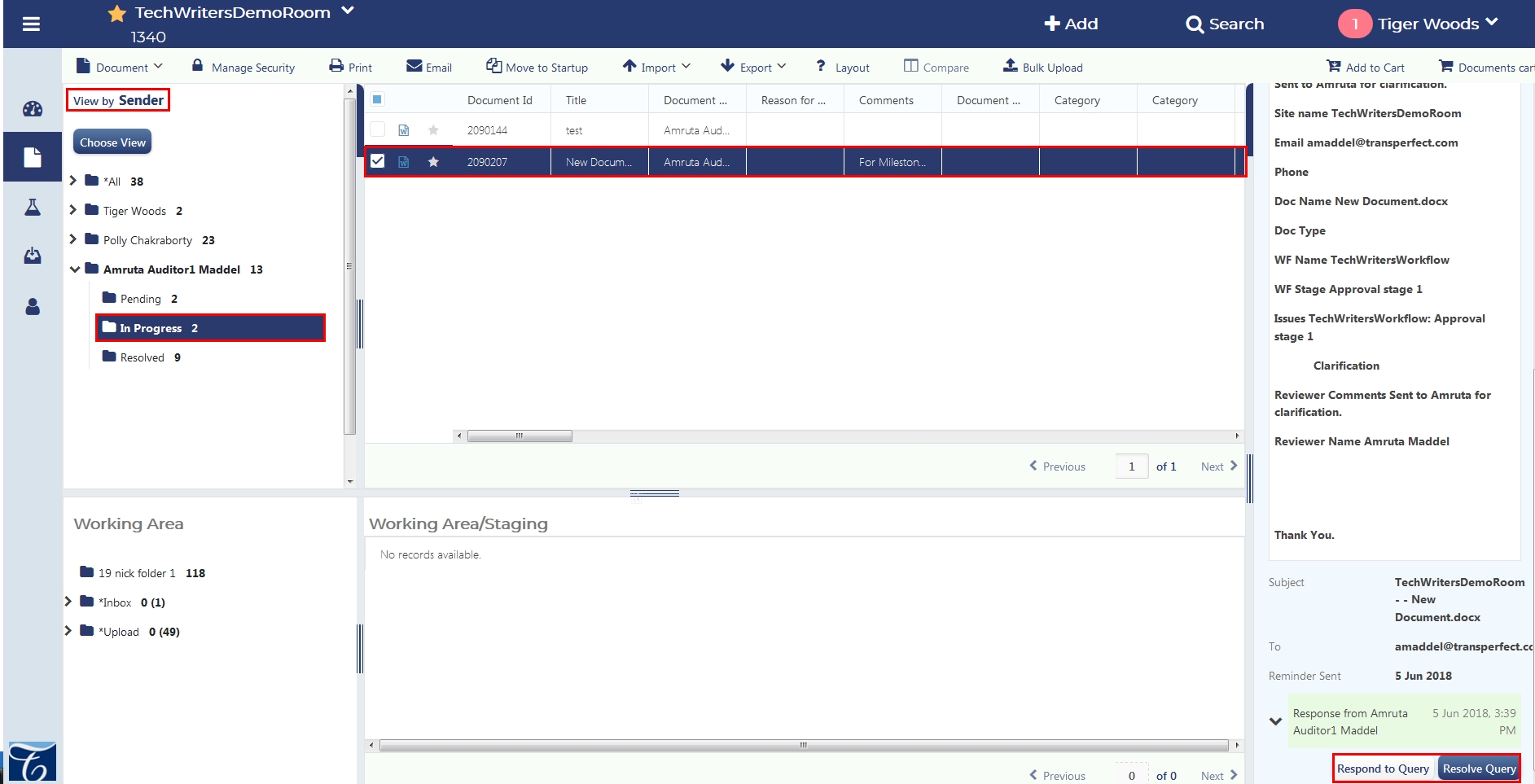
- Click the Resolve Query button.
- On clicking the Resolve Query button from the Query panel, the
Query window opens to allow the reviewer to resolve the query. The
reviewer will see the following window to resolve queries with attachments:
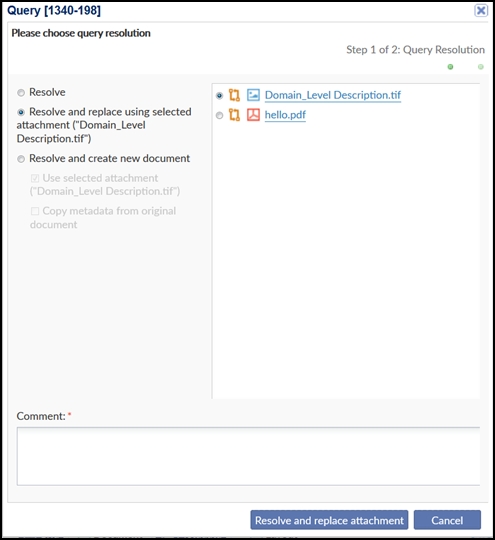
- On clicking the Resolve button from the Query window, the query moves to the Resolved folder under the Query by Sender view for the reviewer and in the Resolved folder under the Recipient view for the responder. The user can view the Query History in the Query Panel from the right panel. It also moves back to the folder holding documents available for review and needs to follow the review process again. The following options are available for sending response with attachment:
Resolve and replace using selected attachment
On clicking Resolve and replace using selected attachment option:
- The reviwer can choose from the right pane, the document as deemed fit. Two attachments are displayed at the bottom of the window – (1) that was sent as an attachment by responder to allow the reviewer to resolve the query and (2) the document that is in the review process.
- Before taking a decision, the reviewer can click the Compare icon from the right pane to compare between the document under review and the attachment sent by the responder in the Compare documents window, or click the attachment icon to open and view the attachment in the viewer.
- Once done, the reviewer clicks the Close button on the Compare documents window and clicks the Resolve and replace attachment button after entering the Comments.
- The document moves to the folder for documents available for review and is also available in the Responded folder in the By Sender/By Recipient view.
- The original document is still seen in the grid but the attachment from the query resolution can be seen under the Query History window.
Resolve and create new document
- Can choose whether to Use selected attachment below the option by ticking the checkbox next to it and also use Copy the metadata from the original document to create a new document, or
- Untick both the above checkboxes and proceed to ignore the attachment and create a new document by providing another attachment.
- Either ways, the reviewer clicks the Next button to arrive at the Document Profile form.
- If the reviewer proceeds with option Use selected attachment , then he/she enters the metadata and clicks Resolve and create document button.
- If the reviewer proceeds with no option selected, then he/she enters the metadata, provides the attachment and clicks Resolve and create document button.
- The document moves to the folder for documents available for review and is also available in the Responded folder in the By Sender/By Recipient view.
- The original document is still seen in the grid but the attachment from the query resolution can be seen under the History panel.
