Assigning Quality Control Status
If you have been assigned to a Quality Review role, additional fields are available
to you in the Metadata panel for documents in the Quality Control. Part of your
assignment is to assign each document a Workflow Status.
- Click Documents from the left menu.
- Select Reviews or Status view from the views. Alternatively,
you can also navigate to the Quality Control module from the Main
Navigation.
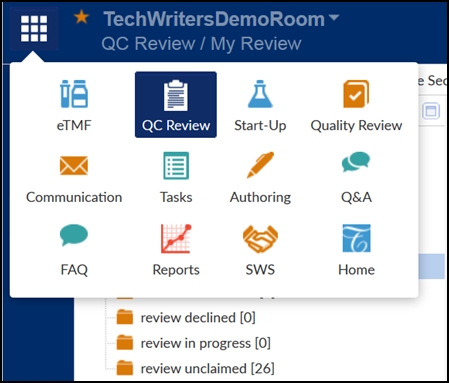
- Open the folder holding document claimed for the review by clicking the folder icon next to the folder name. A list of your claimed documents will populate the document grid.
- Select a document.
- View the document’s contents by clicking the document’s icon in the grid or by clicking the Document View button at the bottom of the grid.
- Inspect the document.
- From the Metadata panel, code the document as required.
- Navigate to the Workflow panel. Refer to the screenshot below:
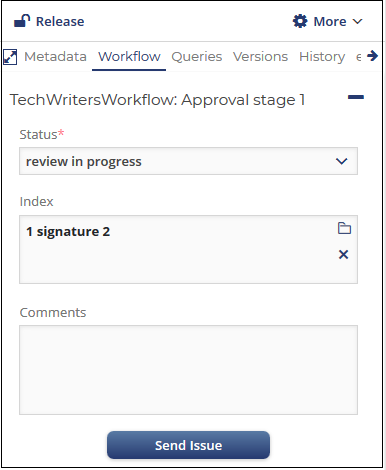
- Click the dropdown arrow to the right of the Status field to reveal the available Status selections.
- Select the appropriate status based on your review of the document’s contents.
- Select the issue from the Issues field and select the Index Position for the document.
- Add comments to the Comments field if appropriate. Note: When you select the Review Clarification or Review Declined status, the Create Query button appears along with the Send Issue button as shown in the screenshot below.
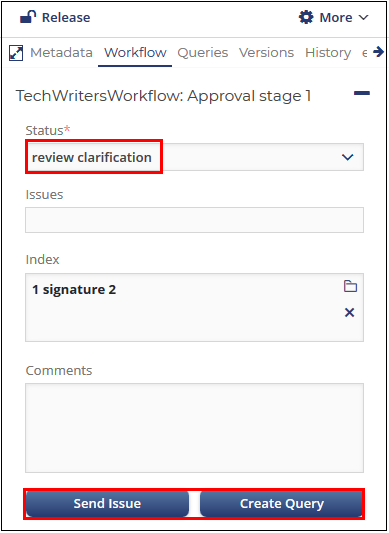
- Click the Save button at the bottom of the Workflow panel to save the workflow status you have assigned to the document, or click the Save and Next to continue reviewing the next document in the claimed documents queue.
- Depending upon the status selected, the document moves to a corresponding folder under the Index Pane. For example, approved documents will move to the folder for holding documents approved in the workflow, rejected documents will move to the folder for holding declined documents, documents in progress will move to the folder for holding documents in progress, and so on.
- You can also view the review history in the Workflow History section in the Workflow panel.
