IRB/EC Specific
Sometimes, there will also be IRB/EC-specific document types that will be required.
Adding IRB/EC Specific Required Documents
- Select the IRB/EC Specific tab
The list of IRB/ECs will activate in the left pane. Refer to the screenshot below:
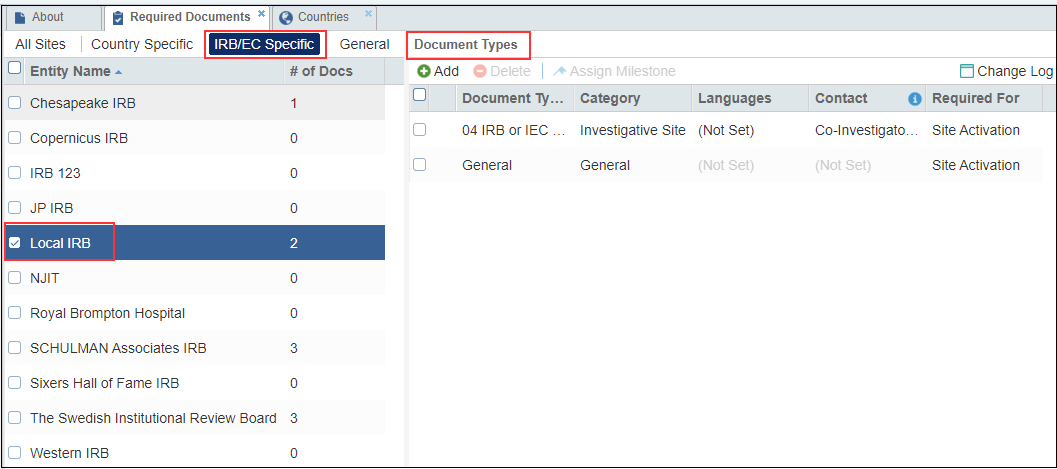
- Tick the checkbox to select the particular IRB/EC for which you need to add a required document.
- The Document Types window on the right becomes active.
- Click Add from the top ribbon bar of the Document Types window on the
right.
The Required Documents window opens, providing you with the opportunity to select whether the document types you are going to add will need to be provided by the investigative site or by the country (study level).
- Selection of the Investigative Site radio button activates the list of document types included under Site Management.
- Selection of the Study radio button activates the document types included under the General document category.
- Select the document types that are to be marked as required.
- Select the requirement restriction, if the document will be required for eTMF or Site Activation.
- Select from the To be submitted by and Languages dropdown.
- To be submitted by- This is the Study Contact who is responsible for providing the selected required documents and
- Languages- Select the language from the list to apply to the
Required Documents.Note: If a specific contact type is made a requirement for document submission, all matching site users will be required to submit that document.
- Click Save.
- Begin again at the top of the Required Documents window to continue adding for different contacts under Investigative Site.
- Select the Study documents to be required.
- Click Save & Close.
- Select the next IRB/EC in the list to which you need to add required documents, and follow the process steps above.
Deleting IRB/EC Specific Required Documents
- From the IRB/EC tab, tick the checkbox to select the particular IRB/EC.
- The Document Types window on the right becomes active.
- Select the required Document Type you wish to delete and click Delete from the top ribbon of the Documents Types window.
