Question Subject Matter
If Subject Matter was enabled in the Q&A Configuration, another set of options for Subject Matters is activated. You can access this option from the Q&A menu in the left panel of the Room Settings. Refer to the screenshot below:
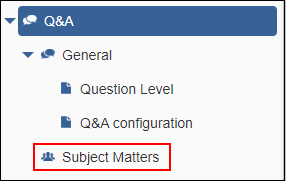
Clicking Subject Matters from the Q&A menu opens the Subject Matters window in a separate tab. Refer to the screenshot below:
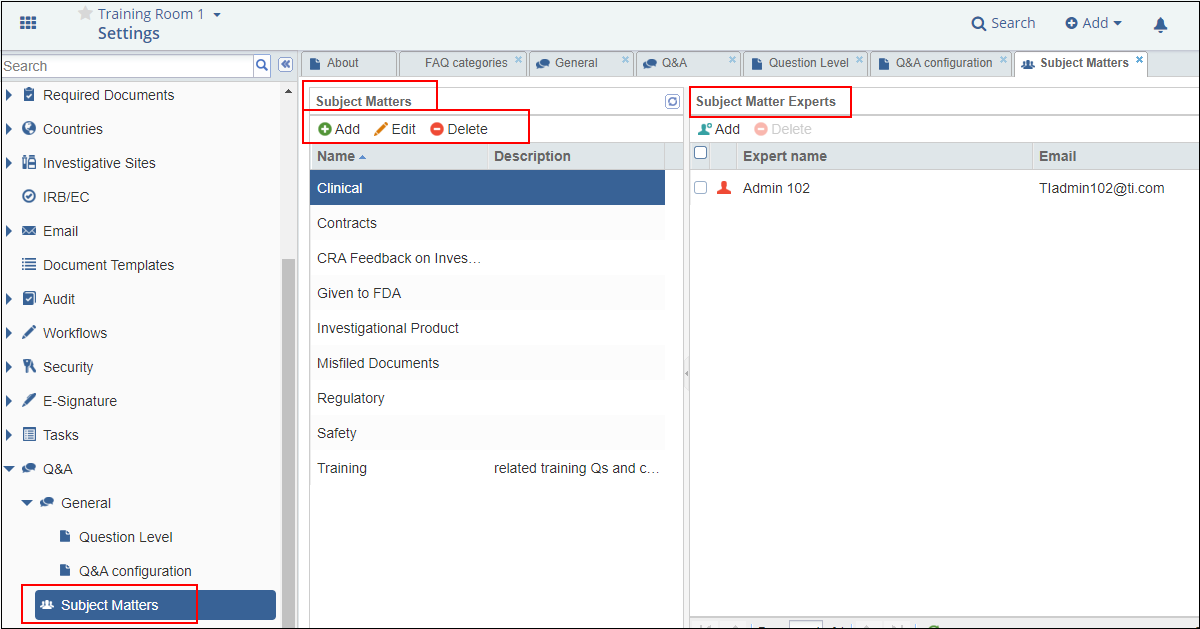
This window consists of two panels:
- Subject Matters panel from which Subject matter categories can be added, edited and deleted.
- Subject Matter Experts panel from which Subject Matter Experts can be assigned to or unassigned from the specific Subject Matter Categories. In this way, questions from particular categories can automatically be channelled to subject matter experts when the questions are submitted in the room.
All of the above are discussed in subsequent sections below:
Adding Subject Matters
To create Subject Matters:
- From the Subject Matters panel toolbar, click Add.
- The Create Subject Matter window opens. Refer to the screenshot
below:
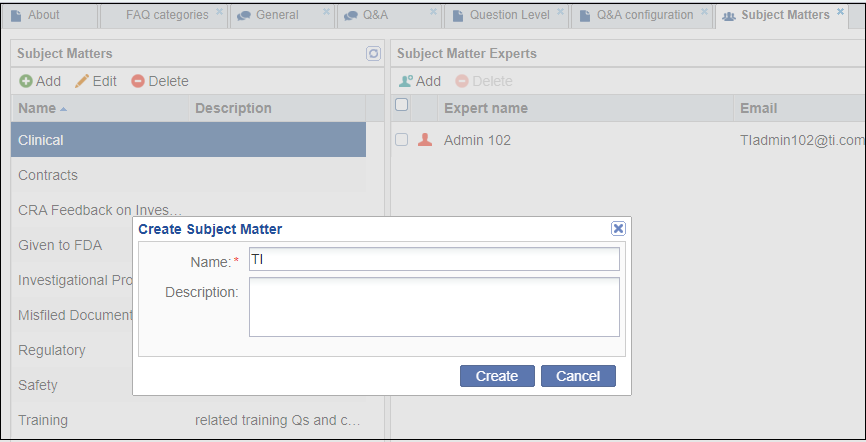
- Type the name of the Subject matter category in the Name field. The Name field is required; the Description field is optional.
- Click Create at the bottom of the window. The new Subject Matter category is added to the list.
Editing Subject Matters
To edit Subject Matters:
- From the Subject Matters panel, click on a Subject Matter category to select it.
- From the Subject Matters panel toolbar, click Edit.
- The Edit Subject Matter window opens. Refer to the screenshot below:
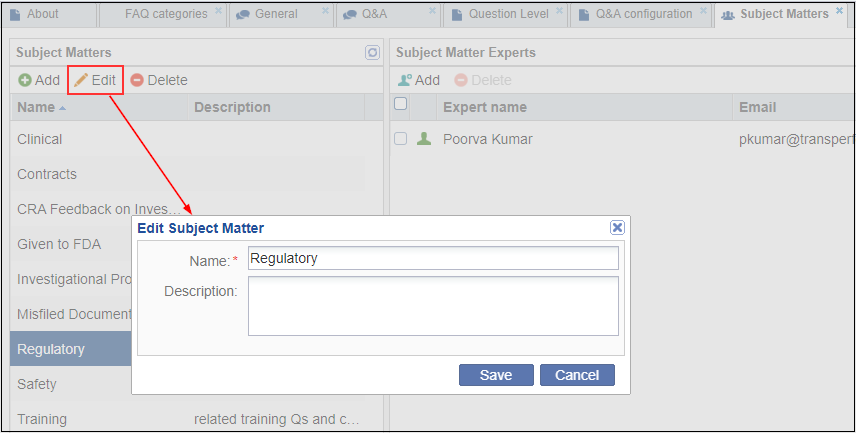
- Edit the Subject Matter Category name and Description; click Save.
- The changes are committed and visible in the list of categories.
Deleting Subject Matters
To delete a Subject Matter category:
- From the Subject Matters panel, click on a Subject Matter category to select it.
- From the Subject Matters panel toolbar, click Delete.
- The Subject Matter Category is removed from the list of categories.
Assigning Subject Matter Experts to Subject Matters
To assign a Subject Matter Expert to a specific subject matter, select a subject matter from the list on the left.
- Click the Name of the Subject Matter. The subject matter category name is highlighted in light blue.
- Click the Add button from the Subject Matter Experts panel
toolbar.
A Select users window opens, displaying the full list of the room’s registered users who are eligible to be assigned the role of Subject Matter Expert – users with Administrator or Editor access to the room.
- Click the checkbox next to the name of the user you want to assign to the expert role.
- Click Select at the bottom of the window. The changes are automatically
saved. Refer to the screenshot below:
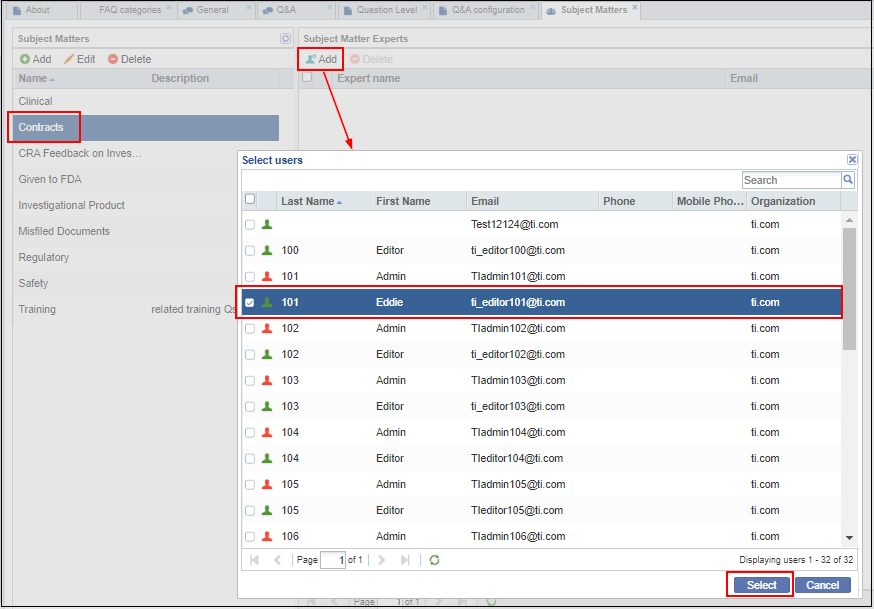
Now, when a user asks a question and assigns it to the Q&A category and the Subject Matter while creating the question, the assigned expert will be notified of the question that needs their attention. The expert can then view the question in the Q&A module.
Removing Subject Matter Experts from Subject Matters
- Click the Name of the Subject Matter. The subject matter category name is highlighted in light blue.
- The list of Subject Matter Experts appears in the Subject Matter Expert Panel.
- Select the checkbox next to the name(s) of the Subject Matter Expert you want to delete.
- Click Delete from the toolbar. The names of the Subject Matter Experts gets deleted from the list.
