Inbox Settings
From this page, Admin can enable the Inbox feature.
- Navigate to Main Navigation->Settings->Inbox. Refer to the screenshot
below:
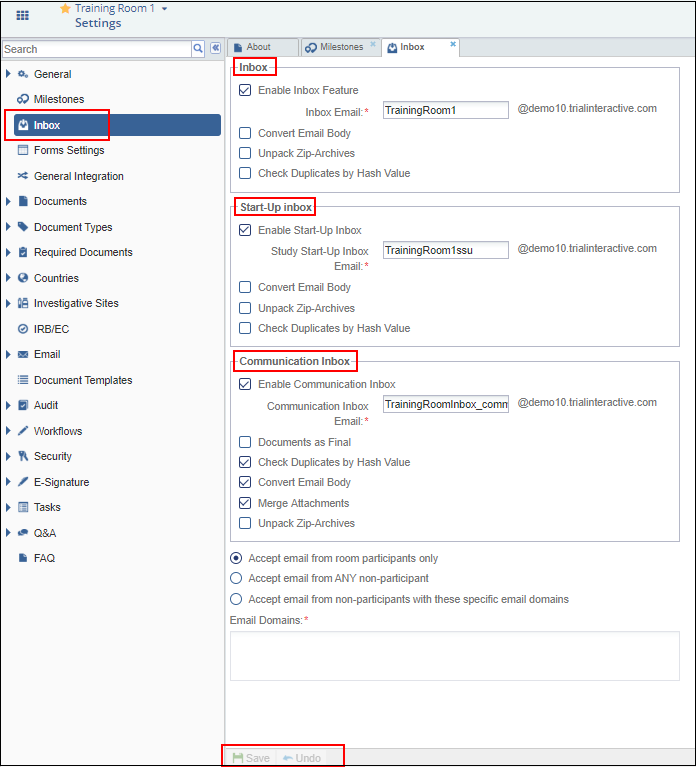
Inbox
- Admin can Enable Inbox Feature by ticking the checkbox to make it
possible for room participants to send trial documents directly to the room’s
inbox.Note: The Administrator has the ability to disable the inbox feature or to allow non-participants in the room to send documents to the room’s inbox.
- Ticking the checkbox of Convert Email Body option will automatically convert the emails that enter the Inbox into PDFs.
- Choose Unpack Zip-Archives to extract files from an attached zip folder.
- To prevent duplicate publishing of email converted documents to the room, activate the Check duplicates by the hash value.
Start-Up Inbox
- Admin can Enable Start-Up Inbox by ticking the checkbox, and the user can send the documents to the Start-Up Inbox.
- Ticking the checkbox of Convert Email Body option will automatically convert the emails that enter the Inbox into PDFs.
- Choose Unpack Zip-Archives to extract files from an attached zip folder.
- To prevent duplicate publishing of email converted documents to the room, activate the Check duplicates by the hash value.
Communication Inbox
- To enable the Communications Inbox, tick the checkbox next to it. These emails can be located in the Inbox from the Communications Module.
- If you choose to file email converted documents to the eTMF as Final, tick the checkbox Documents as Final next to it.
- Enable the Merge Attachment option to merge attachment into one document.
Besides the above options, you can also enable the following options for the Inbox:
- Accept email from room participants only: This option, when enabled, only the room participant can send the documents.
- Accept email from ANY non-participant: This option, when enabled, allows a user outside the room to send documents via emails.
- Accept email from non-participants with these specific email domains: This option, when enabled, a user can send the documents via emails with the domains defined in the Email Domains text box below the options. Refer to the screenshot above.
