Creating an Audit Profile - Adding Audit Responders
After adding Audit Managers, you are moved to the next step to add Audit Responders. Refer to the screenshot below:
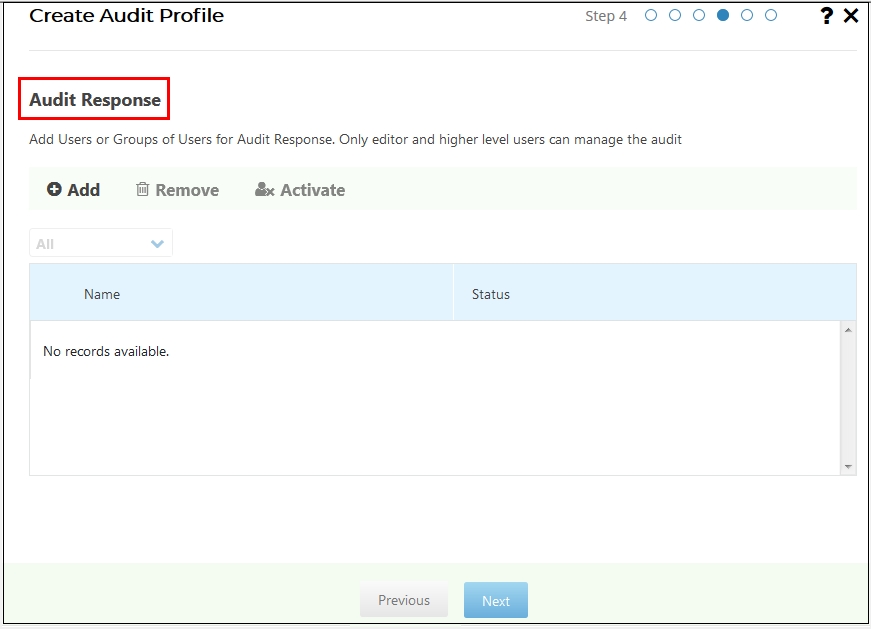
Follow the steps below to add audit responders to the current audit profile:
- Click +Add
 from the menu bar of the window. The
Add Users and Groups window appears.
from the menu bar of the window. The
Add Users and Groups window appears. - The window provides two tabs – Users and Groups to add users
and/or groups as required. Refer to the screenshot below:
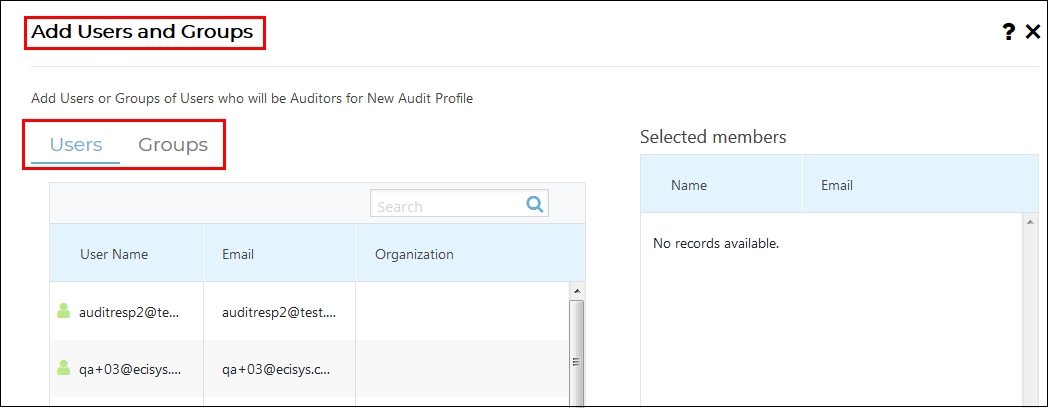
- Hover the mouse over the required user/group and click + icon
 that appears to the right of the selected
user/group or double click the user/group to add them to the auditor list. The
names of the users/groups will populate the Selected Members panel to add
to the audit.
that appears to the right of the selected
user/group or double click the user/group to add them to the auditor list. The
names of the users/groups will populate the Selected Members panel to add
to the audit. - You can also search for the user/group by entering the name in the
Search box above the grid and then clicking the Magnifying icon
 to the right. Refer to the screenshot
below:
to the right. Refer to the screenshot
below: 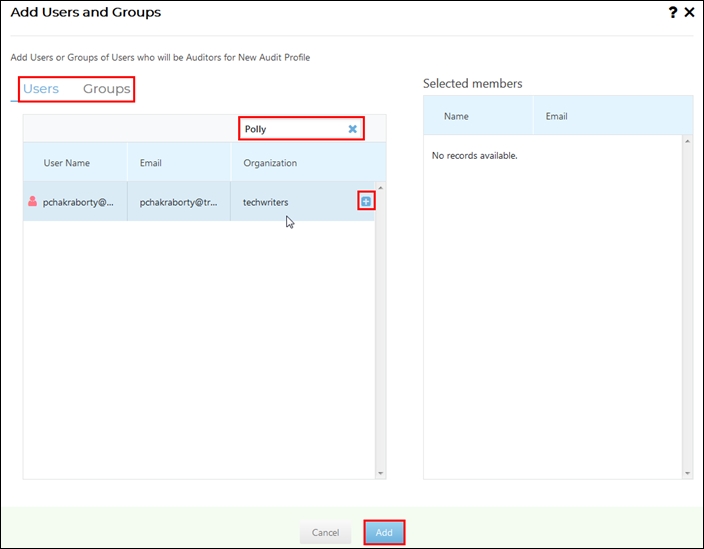
- Click Add from the bottom of the window.
- You are taken back to the Audit Responders window and the selected members appear in the grid.
- Select the appropriate users/groups from the grid, click Next at the bottom of the window.
- You can also Remove auditors by clicking
 button or Deactivate them by clicking
button or Deactivate them by clicking 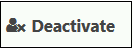 button from
the menu bar. Refer to the screenshot below:
button from
the menu bar. Refer to the screenshot below: 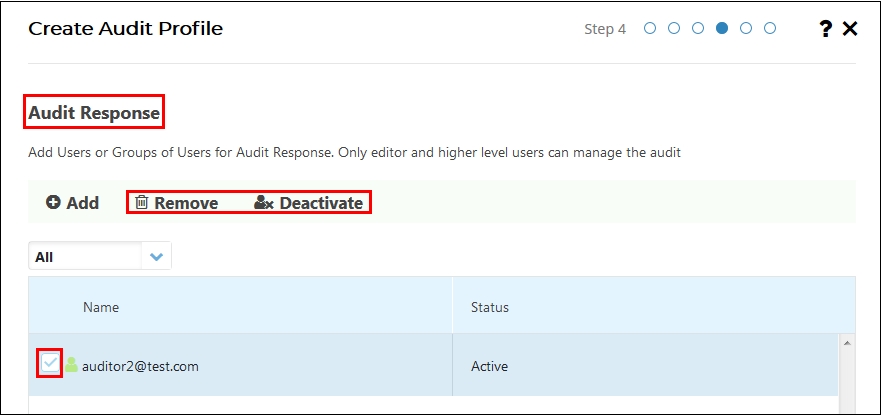
Note:
Once you have made the selections, click Next. You are taken to the next
step of the Audit Profile to add Audit
Statuses.- The Remove and Deactivate buttons enable only when you select the auditor from the grid.
- The Deactivate button toggle to Activate when no auditor is selected from the grid.
- Only Editors and higher-level users can be allotted the Audit Managers and Audit Responders role. A user cannot be allotted both the Auditor and Audit Responder role for the same Audit profile.
