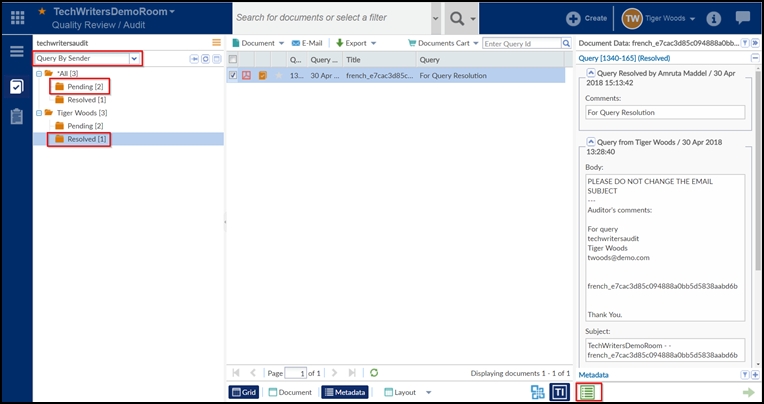Performing Audit Response
To perform an audit response, you must be logged in the room as an Audit Responder.
- Navigate to the eTMF/Documents module or the Quality Review/ Audit module.
- If you are in the eTMF Documents module, select Documents from the menu icons at the top of the screen.
- From either of the modules, select Audit Findings view.
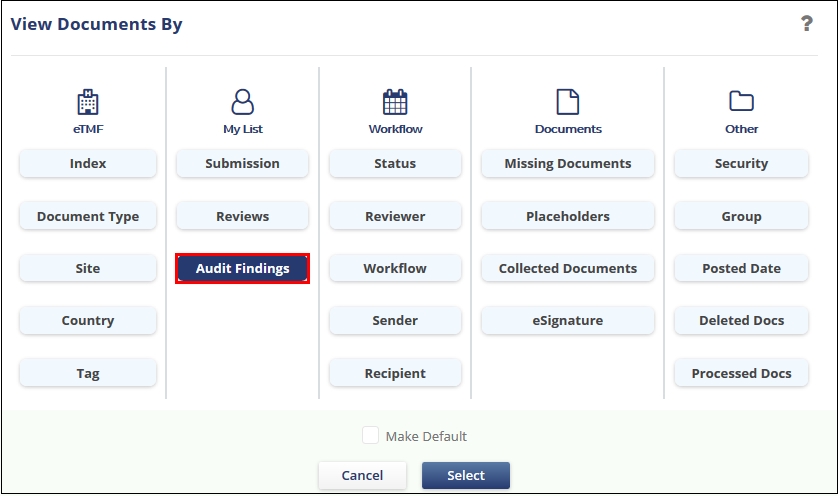
The active audits to which you are assigned that have audits with findings populate the Index panel. - Click the folder for one of the audits. The documents with audit findings populate the document grid. Documents in the list that are available for Audit Response show a padlock icon that is unlocked.
- Select the document by clicking the checkbox.
- Open the metadata panel for the document by clicking the Metadata button at the bottom of the document grid.
- At the bottom of the Metadata panel, click the Audit button.
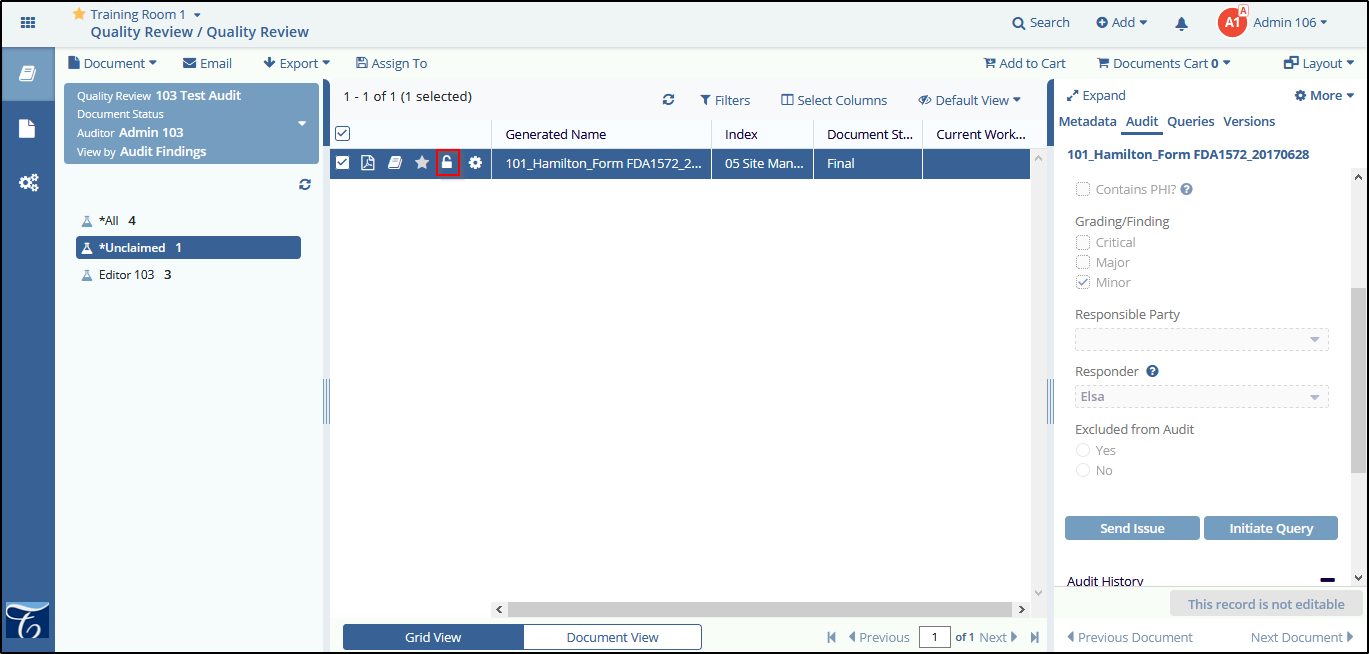
- From the available options, click Claim document for Audit Correction.
- Click Document at the bottom of the document grid to open the contents of the document for inspection.
- From the Audit History panel, click View Full History button to view the comments included by the Auditor.
- Appropriate actions on the part of an Audit Responder are based on the nature of the failure of the audit.
- If the cause of the document’s audit failure can be remedied by the Audit Responder, that action can be carried out.
- In such cases, the Audit Responder then goes to the Audit button at the bottom of the metadata panel again and selects Mark document as corrected.
- If the cause of the document’s audit failure cannot be remedied by the Audit
Responder, the Audit Responder clicks Email from the top ribbon bar or
Initiate Query from the bottom of the Metadata panel.
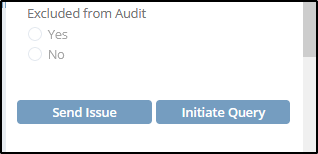
- The Email popup window opens. Click Yes to the question Are you sending a query?
- Click To and select the appropriate party or parties from the room’s users
to notify about the discrepancy discovered in the audit.
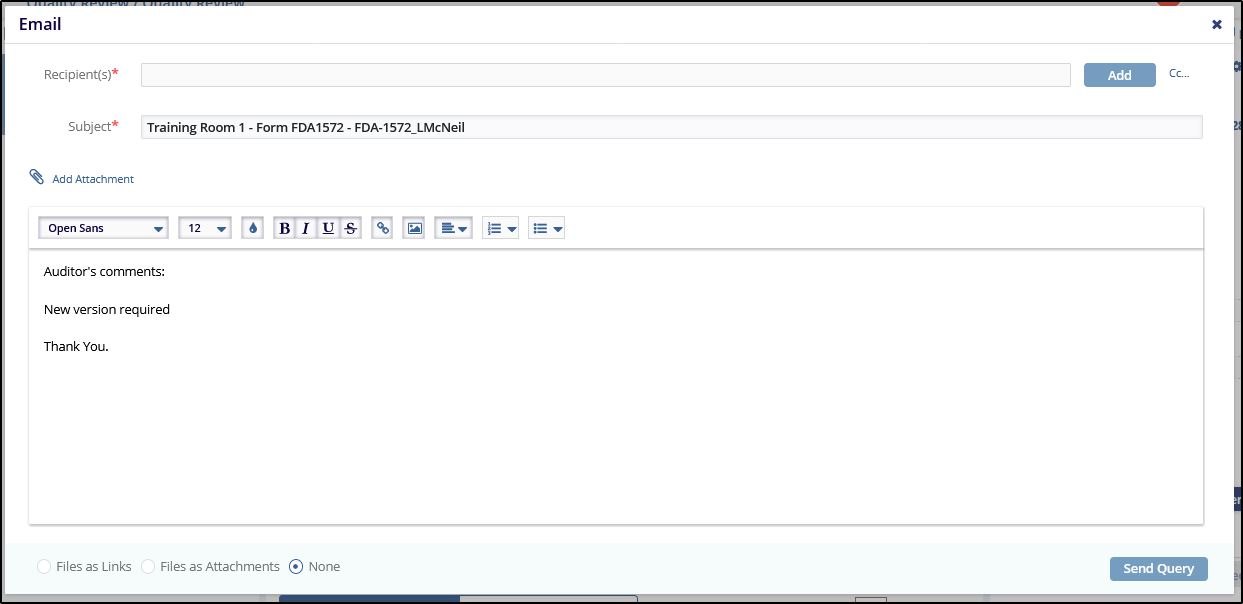
- Include something in the Subject line and enter the text of message to alert the recipients as to what action they need to take.
- Select Files as Links at the bottom of the Email window to send the document
along with the email message. Documents can also be sent as attachments.
Click Send.
The selected users will receive the email message regarding the Query raised.
- Click Audit sub-module from the left menu bar. The queries raised during
audit can be viewed from the Query
By Sender current viewing the left index pane if you have sent queries to be
resolved during audit. Refer to the screenshot below: