The Documents Quality Review Settings
This section displays the list of all active and inactive audits that are set up in the room. Refer to the screenshot below:
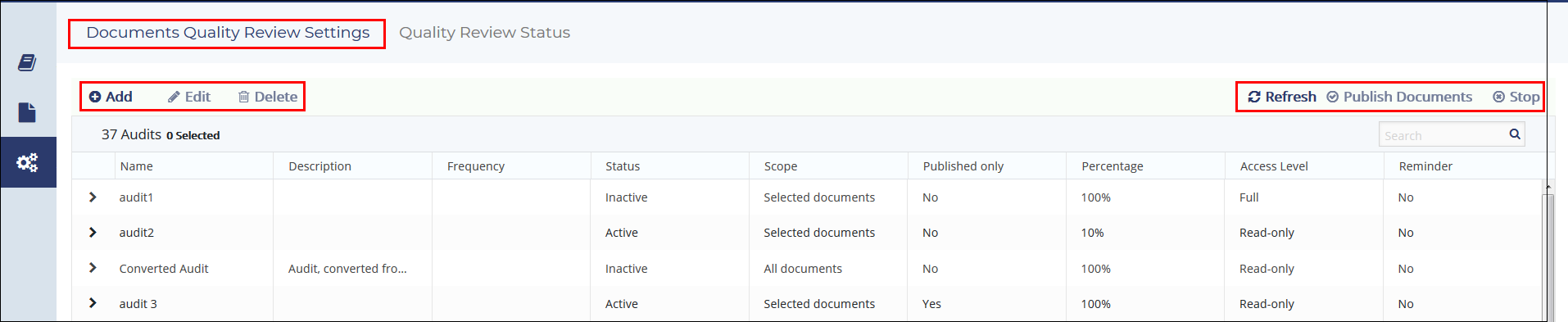
From here you can do the following:
- Adding or Creating Audits
- Editing Audits
- Deleting Audits
- Refreshing Audits
- Publishing Documents to an Audit
- Deactivating and Reactivating Audits
Adding or Creating Audits
From the Audit Settings, click the Add button on the top ribbon bar and follow the procedure as discussed in the topic Creating an Audit Profile.
Editing Audits
Follow the steps below to edit an existing audit:
- Select the required audit from the list.
- Click the Edit
 button from the top
ribbon bar.
button from the top
ribbon bar. - The Create an Audit Profile window opens.
- Follow on to the steps and complete the audit profile.
- The created audit profile then appears in the list of audits.
Deleting Audits
Follow the steps below to delete an existing audit:
- Select the required audit from the list in the Documents Quality Review Settings window.
- Click the Delete
 button from the
menu bar.
button from the
menu bar. - You are asked for the delete confirmation.
- Click Yes if you are sure to delete the audit. Refer to the screenshot
below:
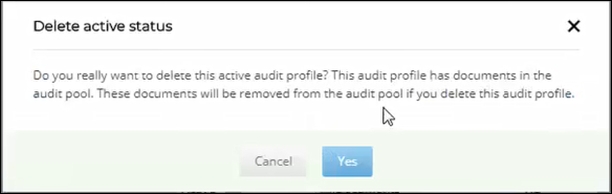
Refreshing Audits
Click the Refresh
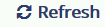 button to reset the
audit list.
button to reset the
audit list.
Publishing Documents to Audit
Documents can be either be added manually or automatically to an audit. When you select the option Documents will be added to the pool on demand basis while creating an audit profile, you will have to add documents manually to an audit by clicking the Publish Documents button.
To publish documents:
- Select the audit from the list of audits.
- Click the Publish Documents
 button in the Documents Quality Review
Settings window.
button in the Documents Quality Review
Settings window. - Click Yes on the confirmation window that appears, if you are sure to
publish documents. Refer to the screenshot below:
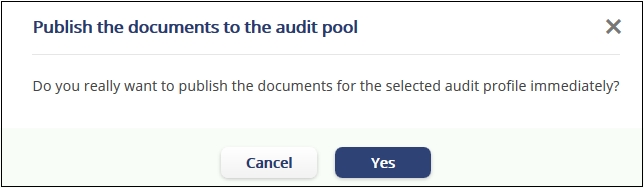
All documents are now available in the audit for review.
Deactivating and Reactivating Audits
Room Administrators can stop and start audits that have been added to a room.
Follow the steps below to inactivate an audit that is currently active:
- Click the name of the audit in the list in The Document Quality Review Settings window.
- If the audit is Active, click the Stop button from the top ribbon bar.
Refer to the screenshot below:
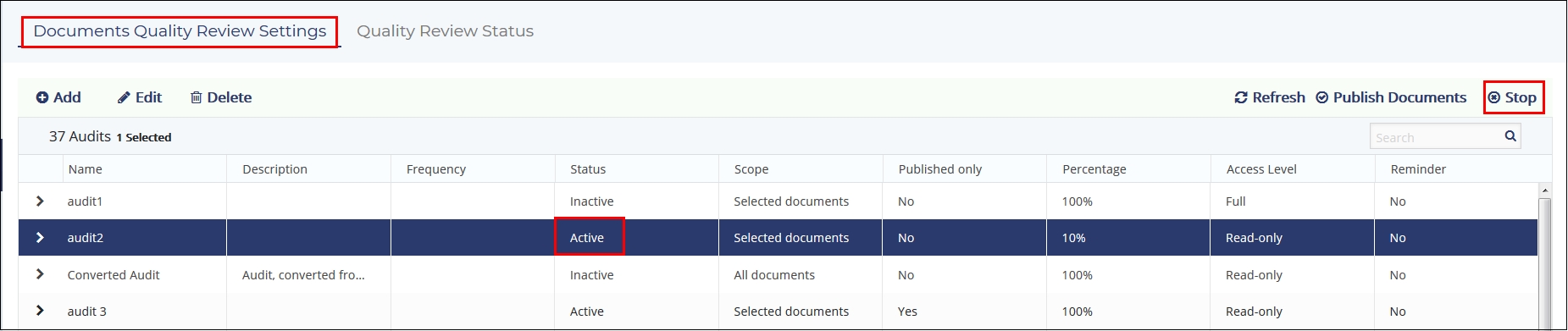
The status of the audit changes from Active to Inactive in the Status column. - Similarly, you can activate the Inactive Audit by clicking the Start
button on the top ribbon bar and the status changes to Active. Note: The Start and Stop buttons on the top ribbon bar change their text as per the Audit Status for reactivating or deactivating them
