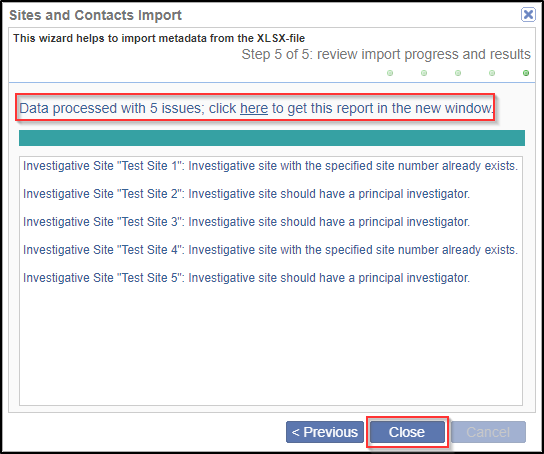Importing Sites and Site Contacts
This feature is especially helpful if you want to create many sites at once. This is done by entering the site details in an excel worksheet and uploading them during the import process. A sample worksheet is provided by the system on clicking the Import button. The worksheet consists of two sheets – Investigative Sites, and Contacts. You can download the worksheet, fill it with the site metadata and upload it. Once the worksheet is uploaded, the system will map the metadata of sites and its contacts, and create the sites. The sites thus created appear in the grid for you to view.
- The Investigative Sites sheet cannot be left blank.
- While importing sites, it is compulsory to specify the Principal Investigator without which sites will not be imported.
- Start-Up Specialists and CRA cannot be imported. You will need to add these later and can use Mass Coding for the same.
- Sites with same names cannot be imported.
- Fields such as First Name and Last Name in the Contacts sheet cannot be left blank, as the system will verify the email id of the user with the user’s credentials from the database. If they do not match an error will be thrown.
- Main contact/s should be specified as they are the ones to receive the email when the regulatory packets are sent.
- If you want a contact to be an Active Contact, Main Contact, or Provide Documents, enter numerical ‘1’ in the Contacts sheet for the fields. The system will automatically map the data and set the actions allowed for the user. On editing the contact from the site profile, you will find the checkboxes for these actions ticked (find more on this in the next section).
- If the‘Active Contact’ field is left blank, the contact will be deactivated by the system. You may choose to activate the contact later if, required.
- If a site and its contacts are already imported, then more contacts can be added to the site only manually or through the API.
- Data that was not imported can be mass coded for multiple sites later (follow on to
Mass Coding of Sites for
further details).
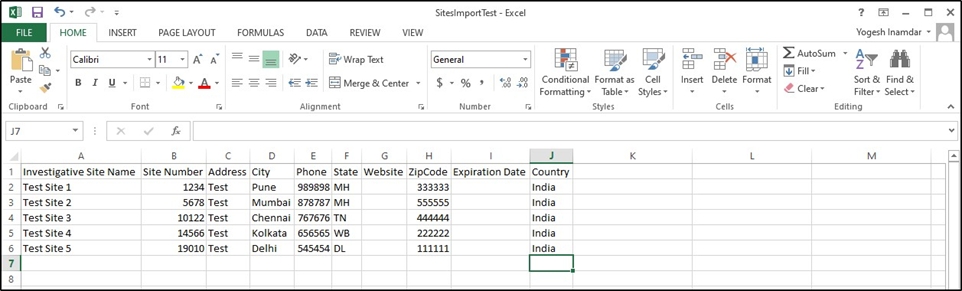
Given below, is an example of the worksheet as guidelines to the import process:
- Click the Import
 button from the top menu bar. The Sites and Contacts
import window is displayed.
button from the top menu bar. The Sites and Contacts
import window is displayed.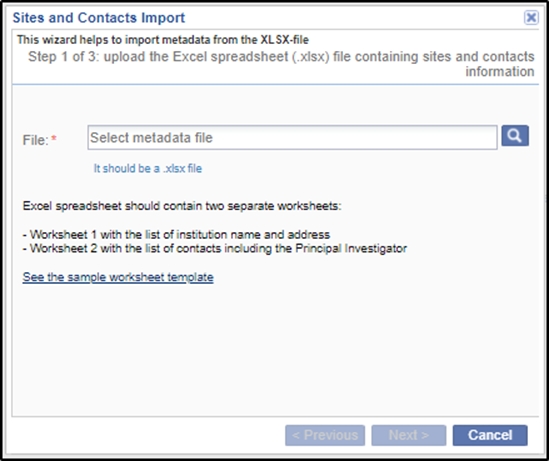
- Upload the .xlsx file containing data of sites and contacts by clicking the
Search
 icon.
icon..a. The excel document should contain two separate worksheets – Worksheet1 with the list of institution name and address, and Worksheet 2 with the list of contacts including the Principal Investigator.
- Click Next.
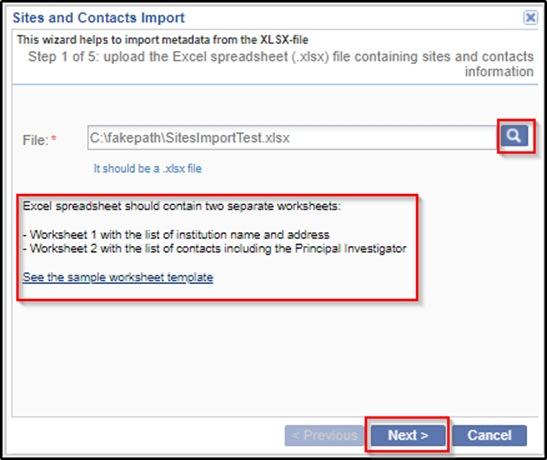
- Setup the mapping between metadata fields for Investigative Sites and uploaded file
columns. It is possible to skip sheet selection in case you do not want to import
investigative sites but only contacts. You can also specify the date format that
should be used during import. Click Next.
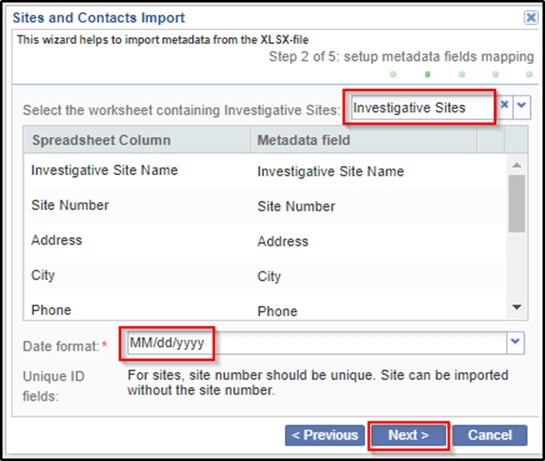
- As in the above step, setup the mapping between metadata fields for Contacts and
uploaded file columns. Click Next.
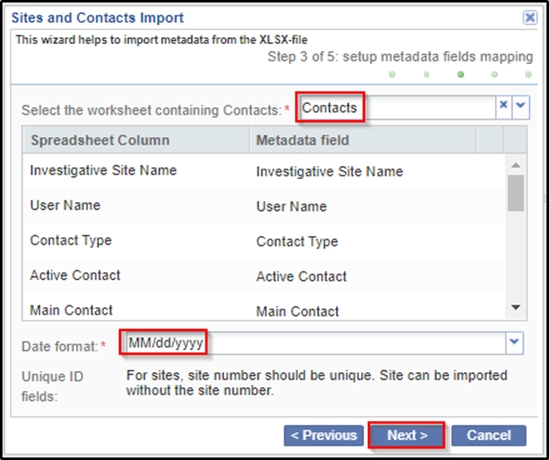
- Observe the settings that were done during previous steps and probably return back and correct something. Click Next to confirm.
- This begins with the actual import process. Refer to the screenshot below.
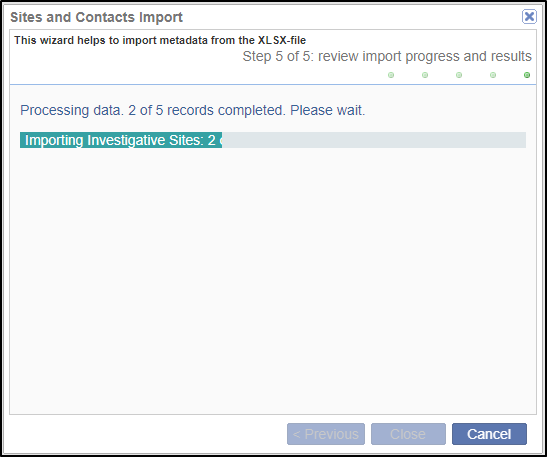
- Upon completion, the Administrator will get a short report on the issues that were
occurred during import. Refer to the screenshot below.