Creating a Site Visit Checklist
To create a Site Visit Checklist, follow the steps below
- Navigate to the side menu bar and select
Settings > Site Visit Checklist
Templates.
Figure: Site Visit Checklist Templates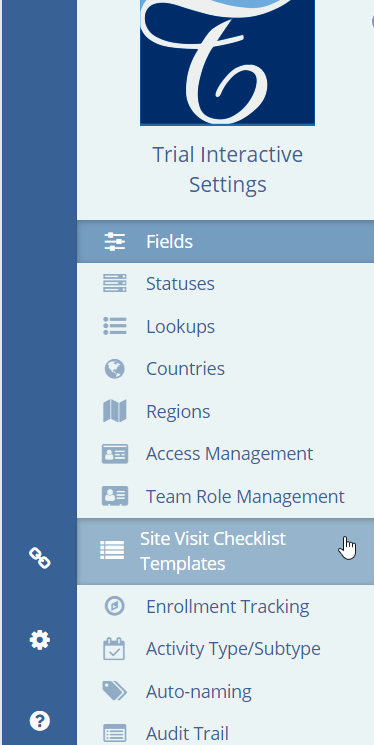
- Press the +Create Template button at the top
of the grid area.
If users are creating a new template as a copy of an existing template, first, select the existing template and then press the Copy button.
Figure: Create Template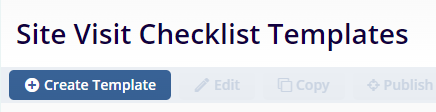
- The ‘Create Site Visit Checklist Template’ window
is displayed
Figure: Create Site Visit Checklist template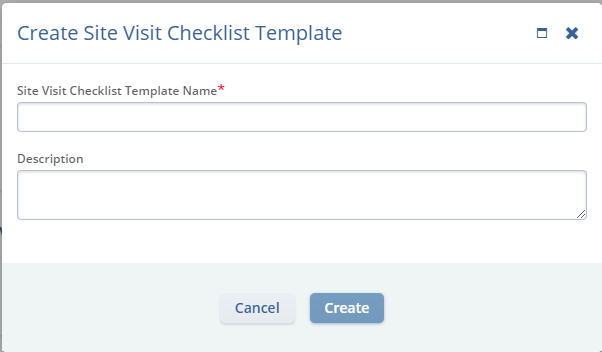
- Give the site visit checklist template a name and, if desired,
a description.
Note: We recommend providing a description whenever possible, especially when you may have multiple similar checklist templates. The description can assist you in applying the correct checklist when needed.
- Press Create and the window will close and the
checklist template will appear in the list.
Note: The checklist will be in Draft status initially because we still need to add questions to the checklist before publishing it for use.
- Select the new checklist from the list.
- Click Edit from the menu bar at the top of the
grid.
Figure: Edit Template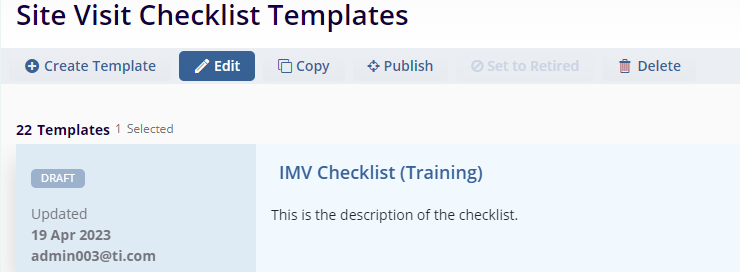
- The checklist profile will load.
Note: This can also be done by clicking on the name of the checklist in the grid.
Figure: Checklist Profile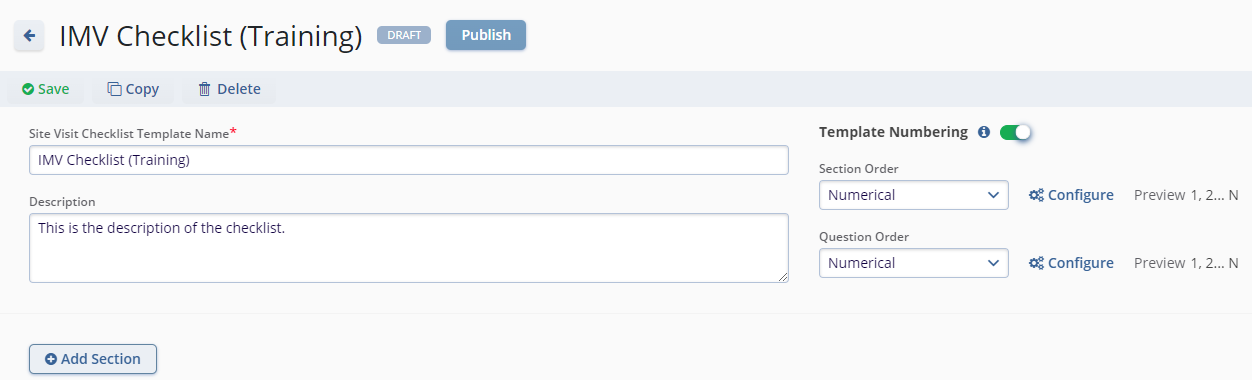
- Using the toggle switch, indicate if the sections and questions in the checklist should be ordered and, if so, whether the ordering should be alphabetical or numerical.
- Press +Add Section and a new section box will
appear.
Figure:New Section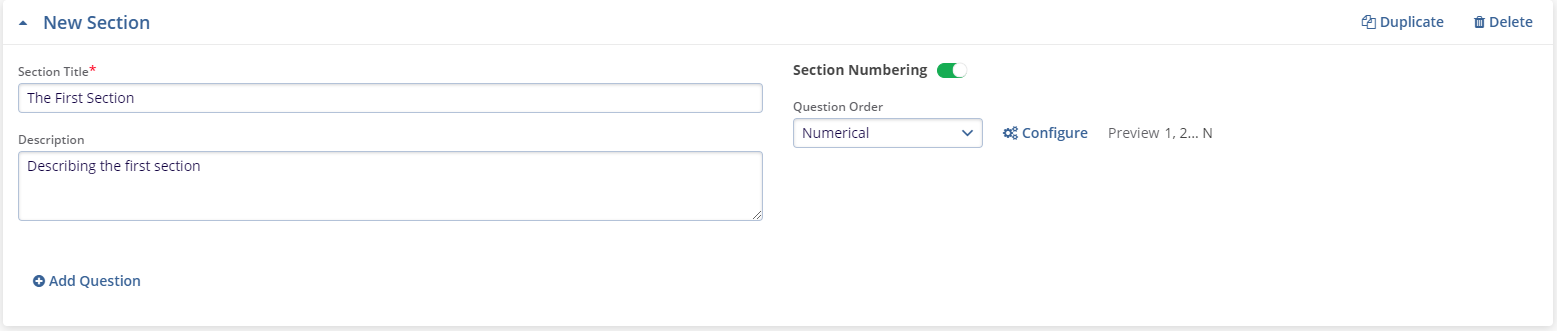
- Give the section a title and, if desired, a description.
- Press the +Add Question button in the new
section.
Figure: Add Question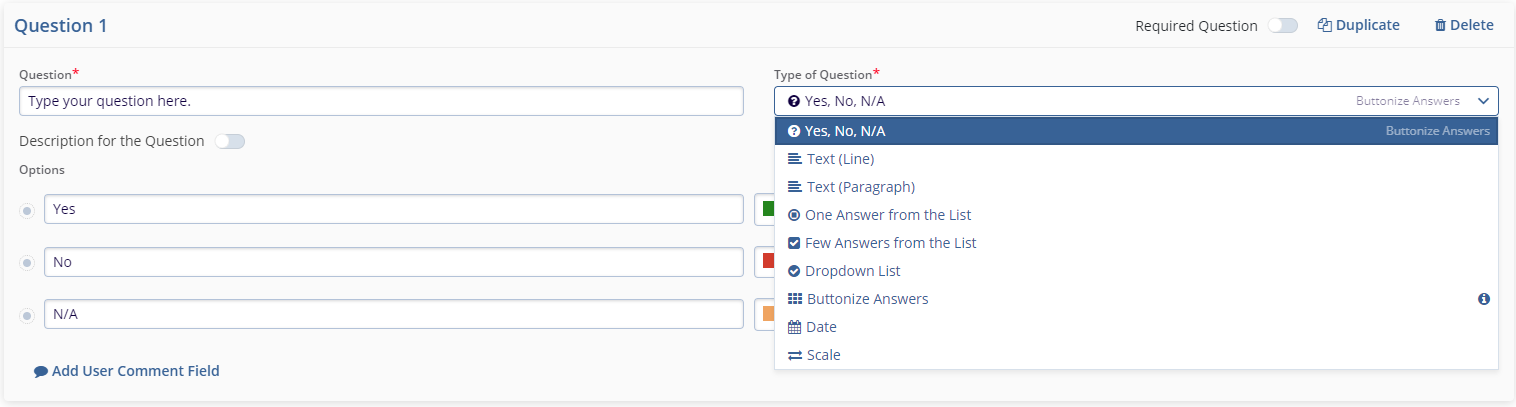
- Type in the question and select the type of question from the
dropdown menu.
Note: The selection that you make in ‘Type of Question’ will determine what other elements need to be selected/completed.
- When the question is ready, press the Save button in the menu bar at the top of the screen.
- Continue adding sections and questions until the checklist is complete.
- Press Save.
