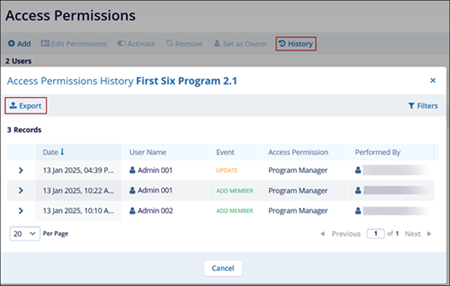Access Permissions
To manage the access permissions at the Program level, follow the steps below.
- Navigate to the Program Details screen by selecting an individual program.
- Click on Access Management from the left-hand navigation menu.
- On the Access Management screen, click on the +Add button.
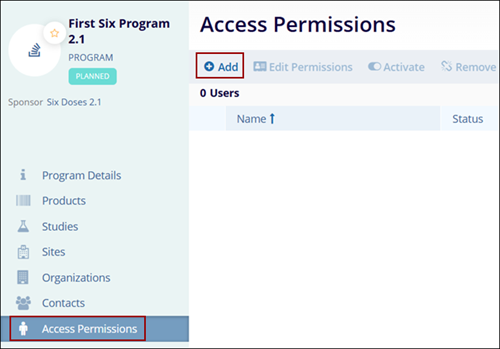
- On the Add User Program Access Permission screen, add the required number of users by from the dropdown list.
- Optionally enable the Pending toggle switch.
- Within the Set Permissions section, click on the Simple option and select the permissions from the dropdown options.
Edit Access Permissions
To edit access permissions, follow the steps below.
- Select a user by clicking on the checkbox.
- Click on the Edit Permissions button from the top menu bar.
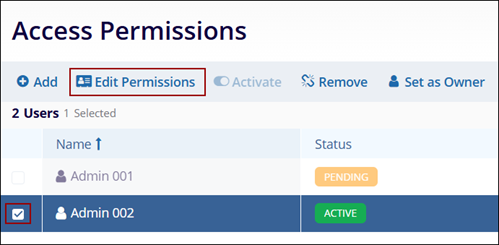
- On the Edit Programs Permissions screen, make the required edits
- Click on the Save button.
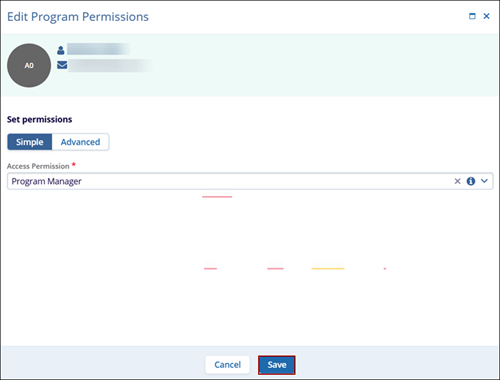
Set as Owner
- Select a user by clicking on the checkbox.
- Click on the Set as Owner from the top menu bar
- Click on the Change button on the confirmation popup.
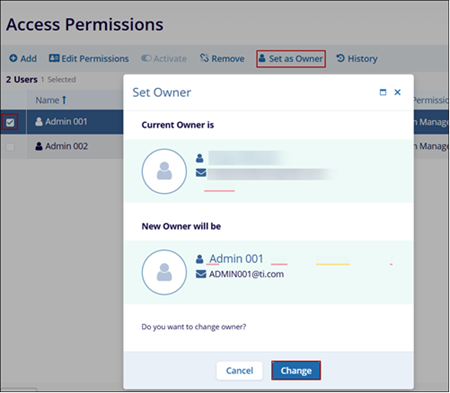
History
- Select a user by clicking on the checkbox.
- Click on the History from the top menu bar
- On the History screen, click on Export to retrieve the Access Permission History details of the program.