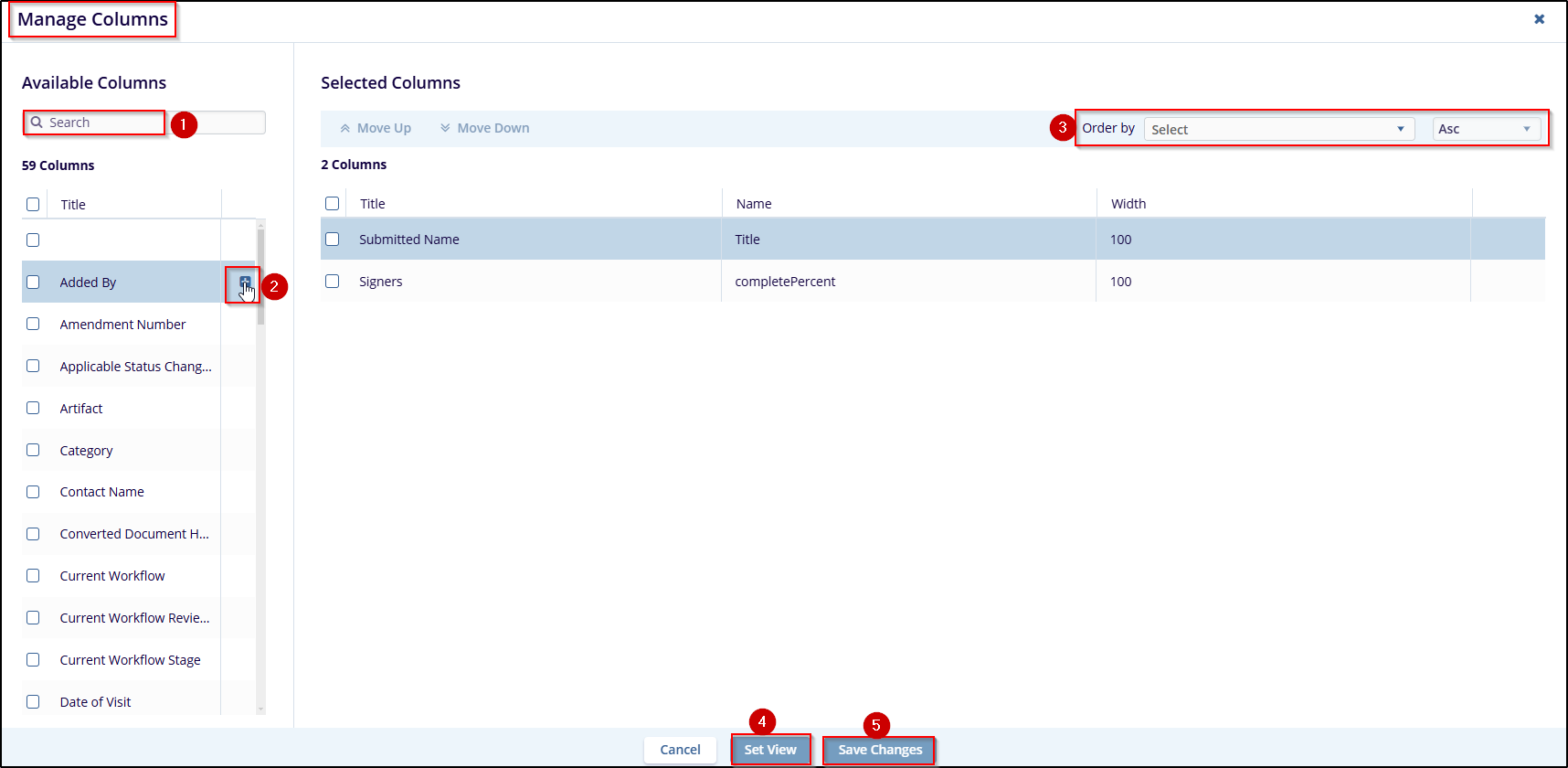Documents to be Signed
In the Documents section, select Documents to be Signed from the options at the top. This view will display a list of documents awaiting signatures, along with details like the document’s Submitted Name and current signer status.
- Select the required and appropriate checkboxes from the
Submitted name option to select the document, next to
the checkboxes, you can click on the blue arrow, which will
navigate to the document index. To customize the columns displayed
in the document list, click Manage Columns and
select or deselect columns as required to personalize the view.
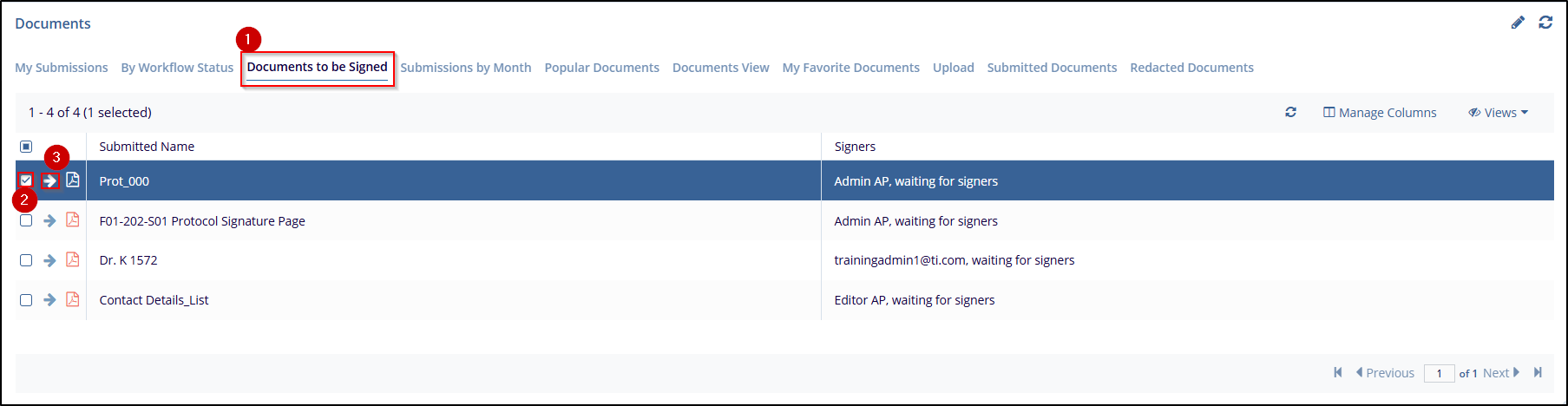
- To open a document, click the document icon next to the submitted name. This action will bring up the document in the viewer, where you can review its contents.
- In the document viewer, you can navigate between pages, zoom
in/out, and adjust the view as needed. Additionally, you can access
the Metadata panel on the right side to review or
edit the document’s metadata, such as
Category, Document Type, and
Document Date.
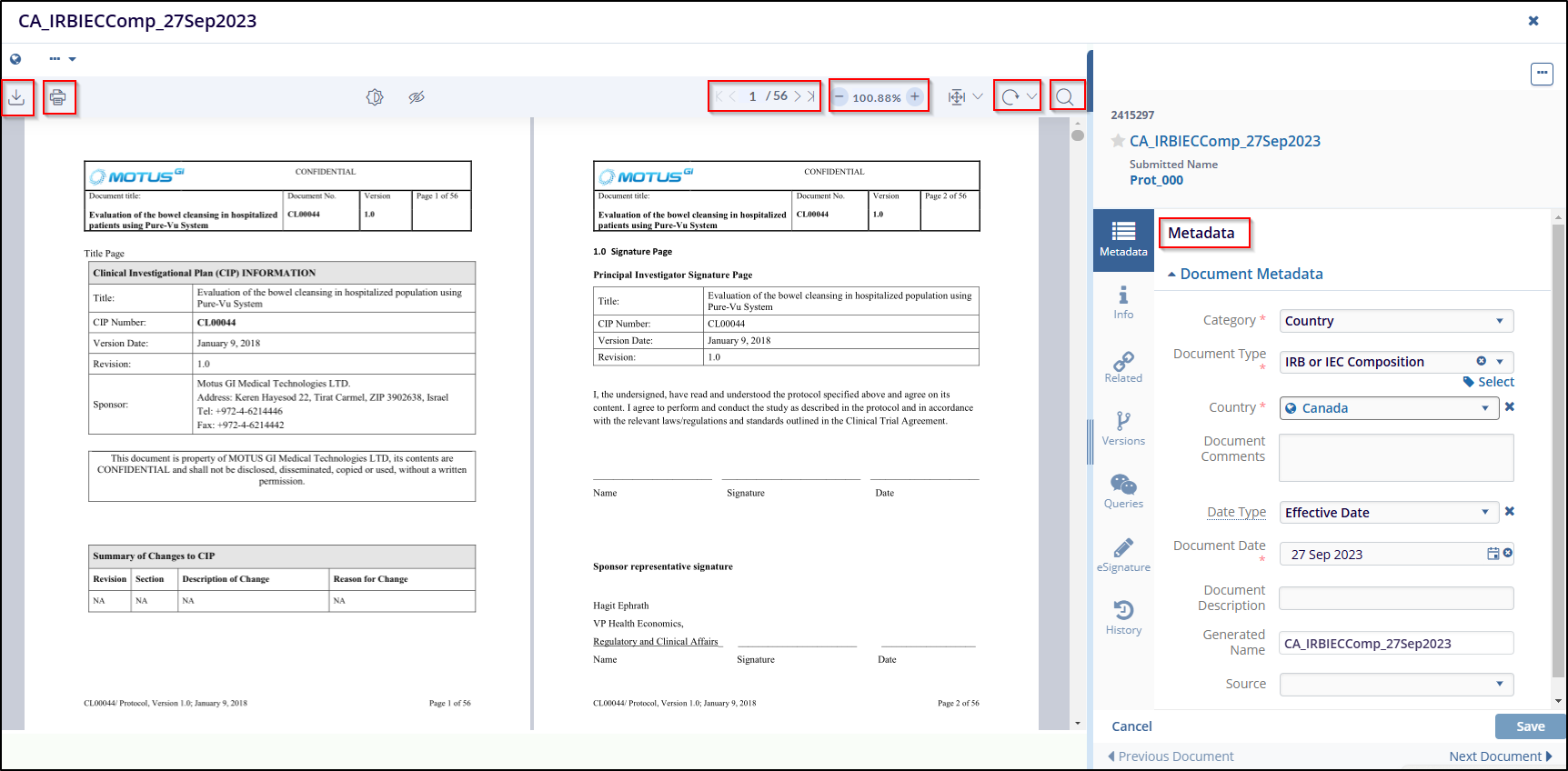
- To view or edit document metadata, click on the
document’s title. This action opens a detailed view of the
document. In the Metadata tab, you can review and
modify fields like Category, Document Type, Site, and other related
information. After editing, click Save to apply
any changes. Refer to the below screenshot.
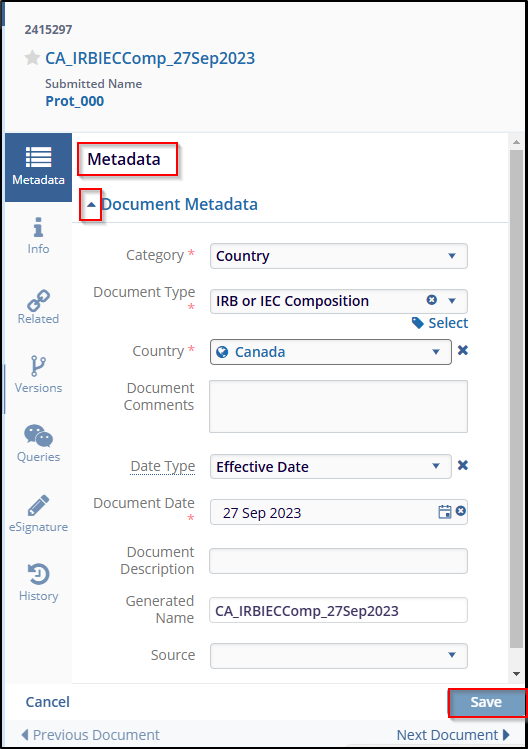
- In Manage Columns, use the Search bar to quickly find specific columns by name from the available list on the left.
- To add a column to your view, select the checkbox next to the column name in Available Columns. The selected columns will appear in the Selected Columns list on the right. You can also deselect a checkbox to remove a column from the view. Arrange the display order of columns by using the Order by dropdown and choosing Ascending or Descending for ascending or descending order.
- To set your current selections and order as the default view, click Set View. After finalizing your column selections and order, click Save Changes to apply them to the document view.