Exporting Documents and Metadata
There are two export functions in Trial Interactive. This particular function is related to documents currently visible in the grid. If you would like to export documents from multiple locations at the same time, place them all in the Documents Cart and use the export function there to complete the process.
Like the Import function, this export can export documents, metadata, or both. Users with sufficient access will be able to export security and audit Trial information.
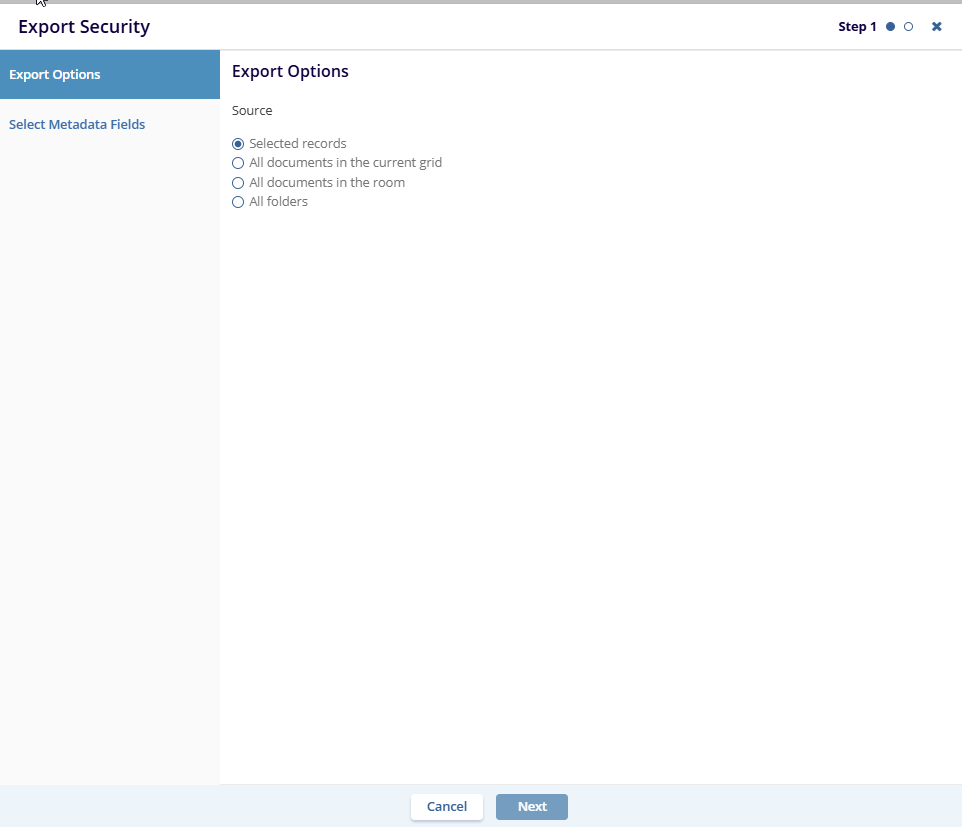
A metadata-only export is often a faster and more efficient way of gathering information regarding a subset of documents in the study room than running a related report.
To Export metadata, follow these steps:
- Locate the documents whose metadata should be exported.
- Check the box next to each document to be exported.
- Click the Export button and choose Metadata
- The Export Metadata window will open.
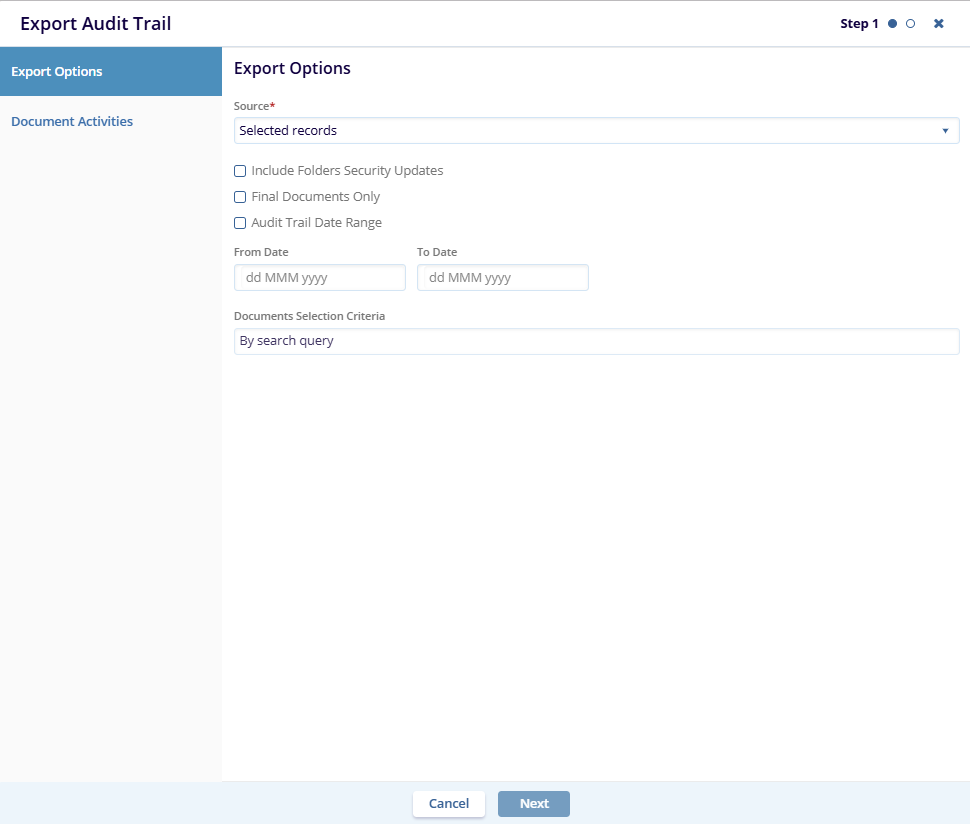
- Choose from the Source options:
- Selected records
- All documents in the current grid
- All documents in the room
- Choose whether or not the export should include Quality Review
(audit) related Metadata.
- If you choose to export Quality Review metadata, indicate whether all information should be provided or only the information from the most recent audit.
- Press Next
- Choose which metadata fields should be included in the export
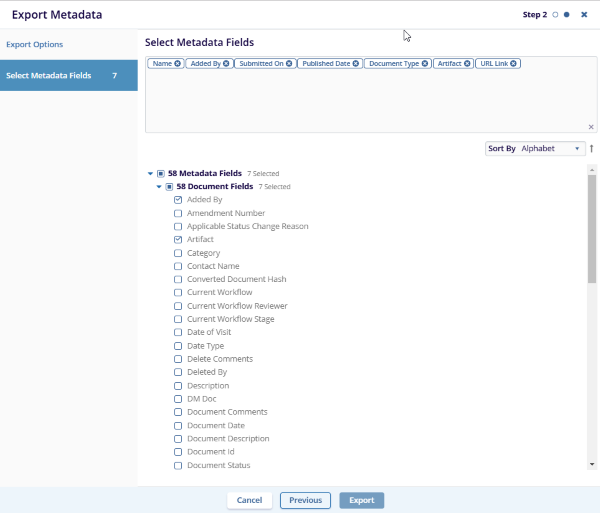
- Press Export
To Export Documents, follow these steps:
- Locate the documents to be exported.
- Check the box next to each document to be exported.
- Click the Export button and choose ‘Documents
- The Export Documents window will open.
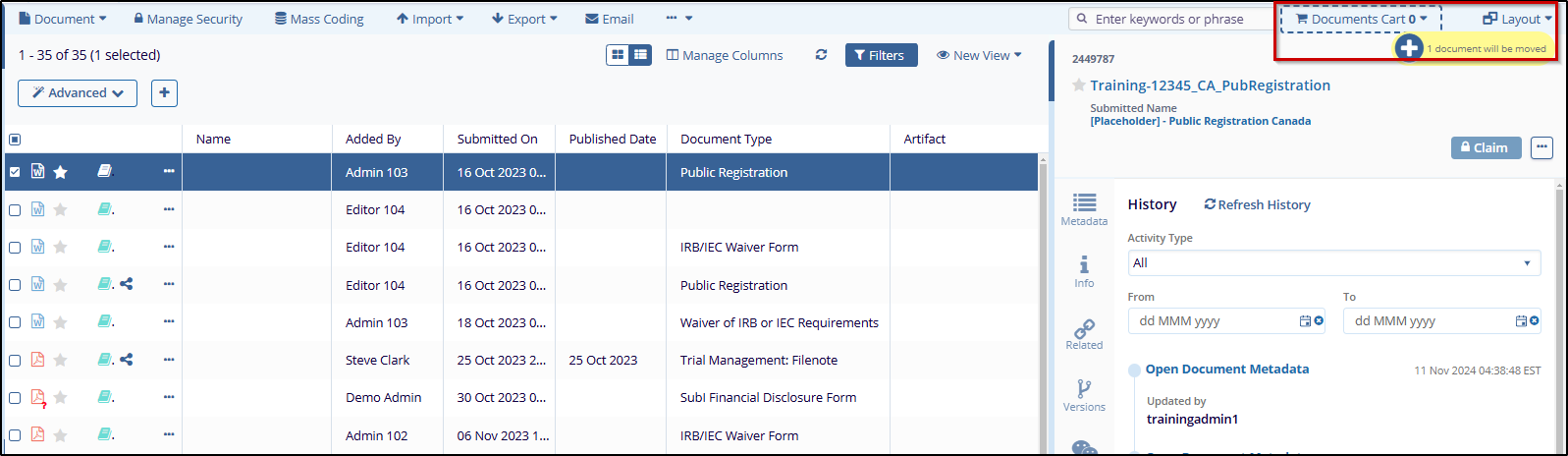
- Choose from the Source options:
- Selected records
- All documents in the current grid
- Choose from the available options (these options will vary
depending upon user access rights)
- Track Export
- Exclude previously exported documents
- Include Metadata
- Include Document Versions – This option will export all versions of a document to which the user has access. Reader-level users can only export the current effective version.
- If you have chosen to include metadata, choose whether or not
the export should include Quality Review (audit) related Metadata.
- If you choose to export Quality Review metadata, indicate whether all information should be provided or only the information from the most recent audit.
- Press Export or Next depending on whether or not you opted to include metadata.
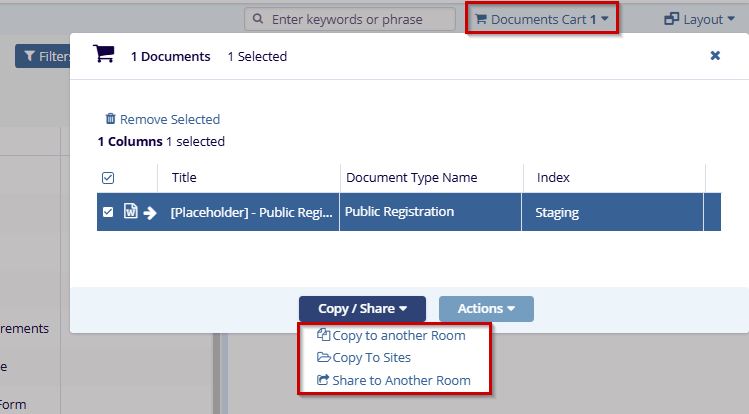
- If you opted to include metadata, choose which metadata fields should be included in the export
- Press ‘Export’
To Export security information, follow these steps:
- Locate the documents whose information should be exported.
- Check the box next to each document to be exported.
- Click the Export button and choose ‘Security’
- The Export Security window will open.
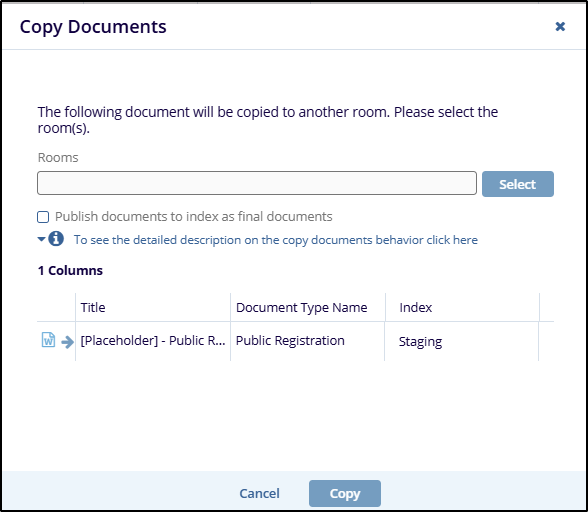
- Choose from the Source options:
- Selected records
- All documents in the current grid
- All documents in the room
- Press Next
- Choose which metadata fields should be included in the export
- Press Export
