Room Settings
This section provides guidance on accessing and managing Room Settings within the application.
Refer to the screenshot below:
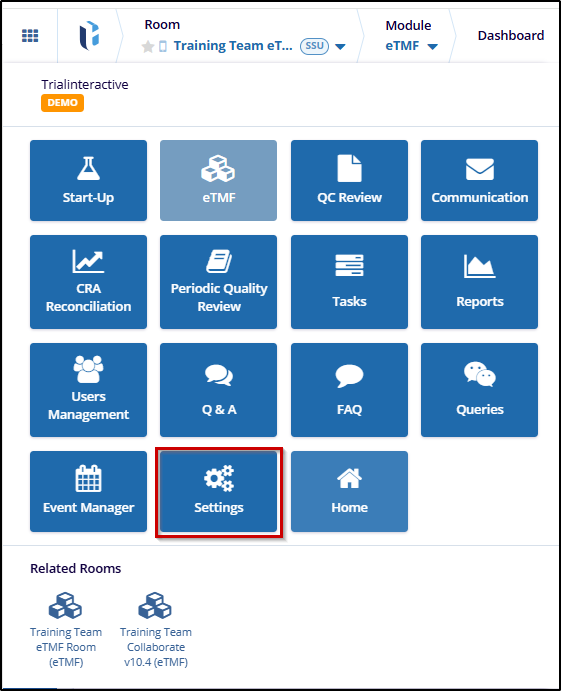
Figure 1: Setting Module
- Room administrators can access the menus from the left pane of the Room Settings page.
- By default, when Administrator users click on Settings, it only displays the first item of the General Settings menu, which is the ‘About’ page of the study room.
- Most room setting menus in the left panel are divided into sub-menus, allowing specific modifications for each defined category.
- To view and modify a specific sub-menu in settings, click the arrow to expand the main menu.
- When each sub-menu is clicked, it appears as a separate tab on the right side of the screen. If users click multiple sub-sections, separate tabs will be created for each item clicked.
- Right-clicking a tab will also provide an option to Close All Tabs and Close Other Tabs. A
- For assistance in finding a specific setting, there is a search box at the top of the left panel.
- Administrator users can view and change most of the room settings in Trial Interactive.
- Typically, the room’s settings will be decided upon during room configuration, and the settings will remain mostly unchanged for the duration of the study.
- As a general rule, for most menus, there will be a Save button which will need to be pressed to retain any changes that were made to the room settings.
Refer to the screenshot below:
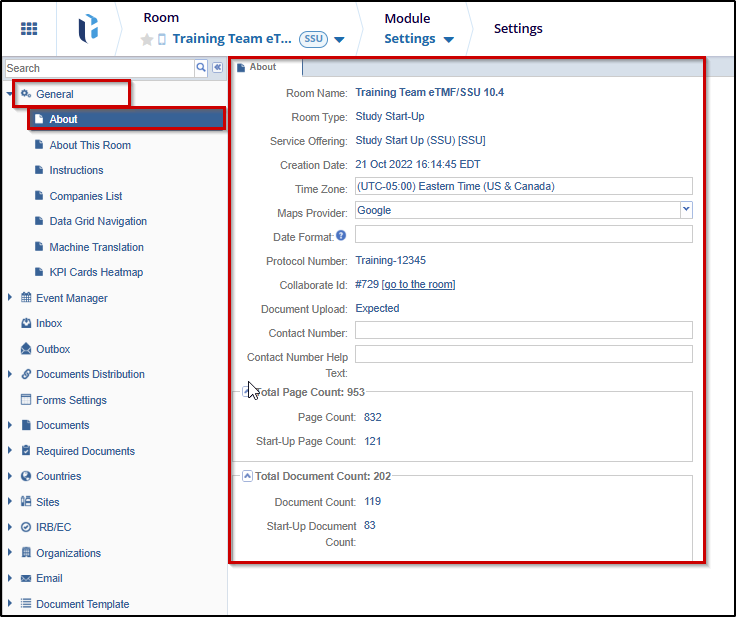 Figure 2: General Tab
Figure 2: General Tab
