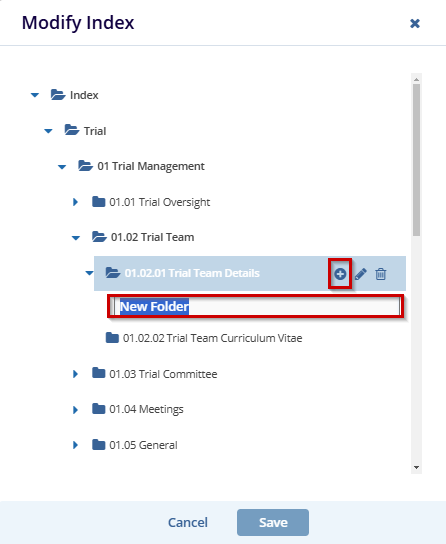Documents Module
The Trial Interactive eTMF Documents is the central repository for all the clinical trial documents in their original digital format with Digital Signatures wherever applicable, records, or documents converted from one format to another like paper documents, images converted to PDFs, videos and recordings pertaining to trials.
Here, users can configure and store essential documents about clinical trials, view and edit document attachments, manage security privileges, import and export documents and their metadata, and mail them to other users in addition to many other functions.
To comply with eTMF Completeness, users can track the progress right from document collection to the finalization of a document. This application also provides with the facility to post Questions and Answers along with the generation of FAQs for further insights.
The documents are then subjected to Quality Control, and Quality Review checks as specified by the FDA.
To access the documents modal, follow the steps below.
- Select the eTMF module from the Module dropdown.
- Click on the Documents modal from the left-hand navigation menu.