Merging documents
Administrator, Manager, and Editor users can merge two or more documents into one document.
- Add required documents to the Documents Cart.
- Select the documents from the cart you want to merge.
- Click Actions and then select Merge.
- The Merge Documents window will open.
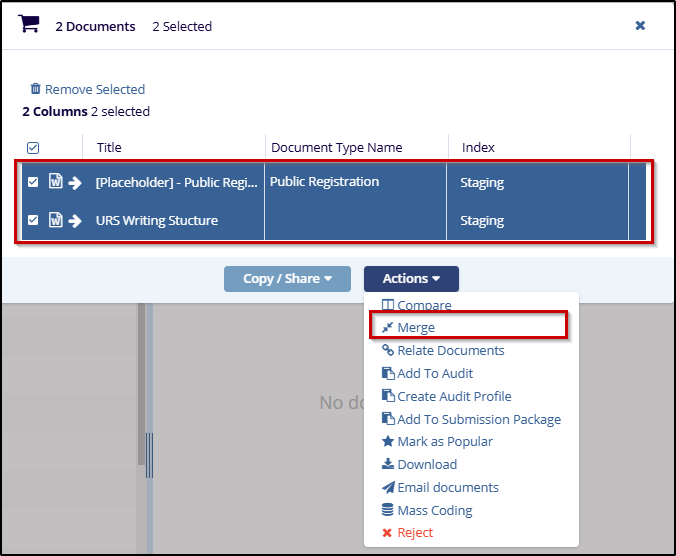
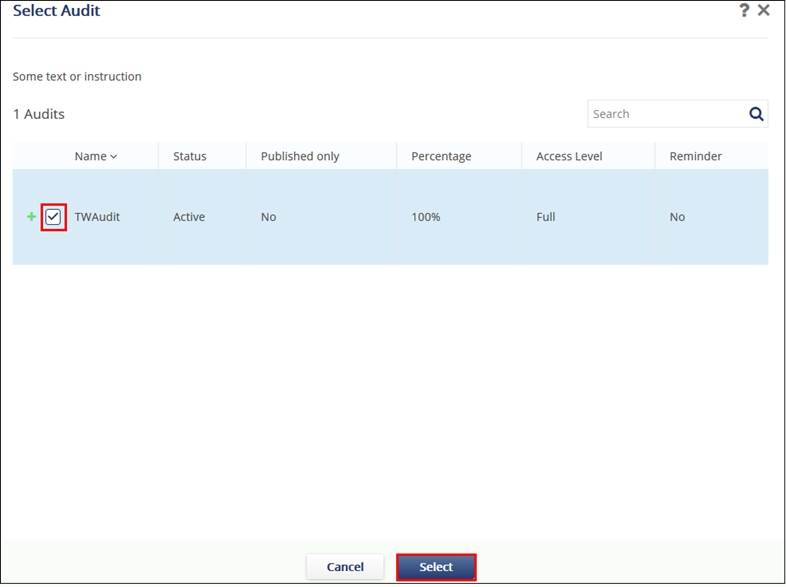
- Confirm that all of the documents present are to be merged.
- Use the Up and Down buttons on the right side to place them in the correct order of appearance in the final document.
- Press either Download or Save as New Document.
- Save as New Document will create the merged file as a new document in the study room. All additional steps refer to this process.
- The screenshot below shows the next screen that appears after pressing ‘Save as New Document.’
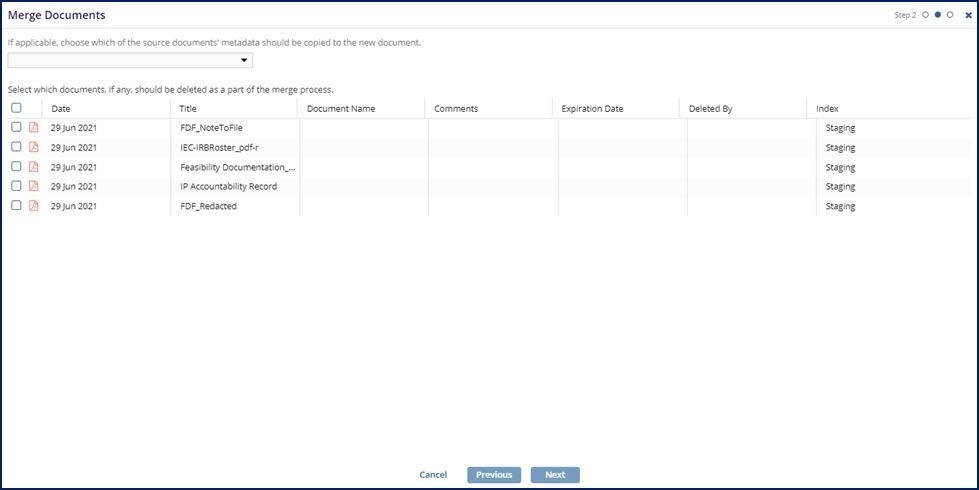
- The dropdown menu at the top of the screen allows you to clone the metadata from any of the source documents.
- The lower area, listing the source documents, is there in case the user wishes to delete
any of the source documents as a part of the merge process.
- The source documents will only appear here if the user has the appropriate access rights to the documents to delete them.
- Any document selected will be deleted as a part of the merge process.
- Press Next
- Confirm the metadata for the merged document and press ‘Finish’
