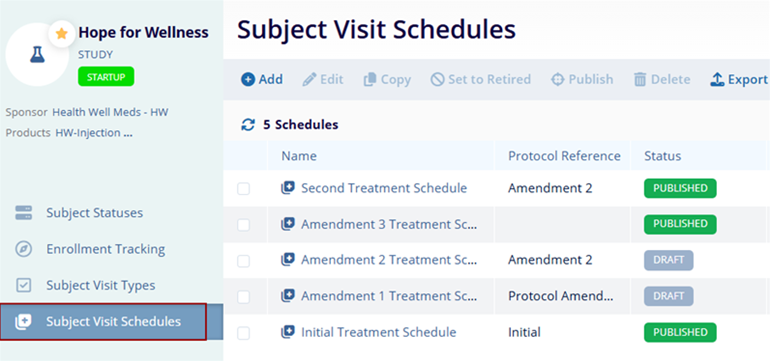Subjects
Users can apply the Domain Settings to study by adding Subject Statuses, Enrollment Tracking, and Subject Visit Types.
Follow the steps below to apply domain settings to the study.
- To access the Study Settings section, follow the steps detailed in the Study Settings section.
- On the Study Settings screen, click on the Site Visit Types option from the left-hand navigation pane.
- Click on the +Add button and select the +Add Site Visit Type(s)
option.
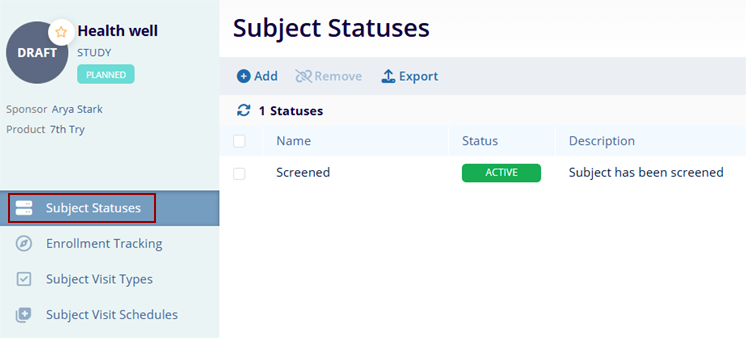
- On the Add Domain-level Subject Statuses to Study screen, select the required
number of statuses and click on the Add button.
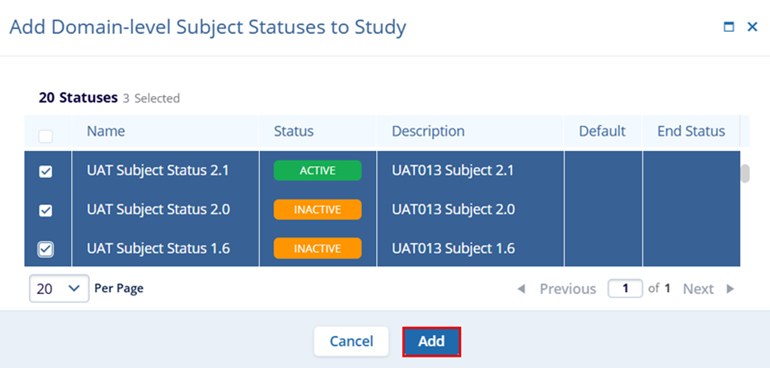
- On the Subject Statuses screen, select the records and click on the Remove button from the top menu bar.
- On the confirmation popup, click on the Remove
button.
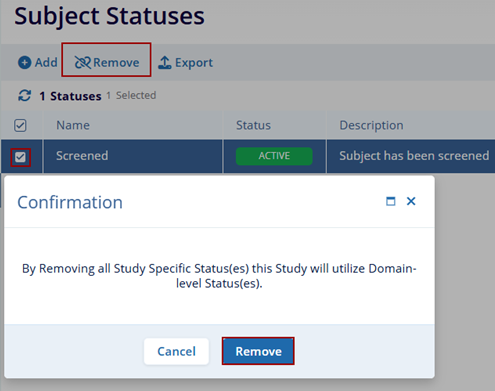
- Click on the Enrollment Tracking option and add, delete, and export the
required details.
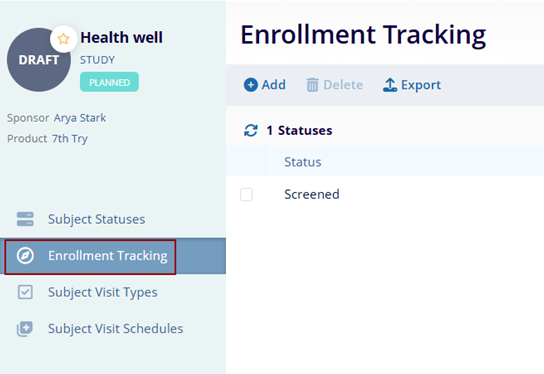
- Click on the Subject Visit Types and Add, Edit, Delete, Set as Default,
Delete, or Export the required details.
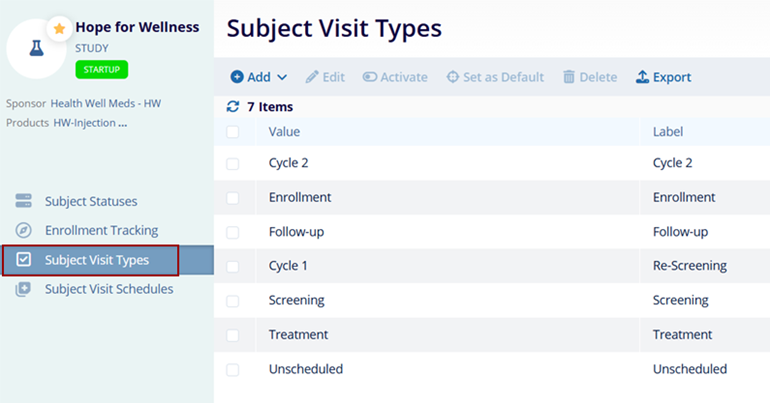
- Click on the Subject Visit Schedules and Add, Edit, Copy, Set to Retired,
Publish, and Delete the required records.