Study Contacts
To configure contacts within a study, follow the steps below.
- From the left-hand navigation pane, select the Studies link.
- On the Studies screen, click on the study name.
.png)
- On the Study screen, click on Contacts from the left navigation pane.
- On the Contacts screen, click on the +Add
button to create a new organization within a study.
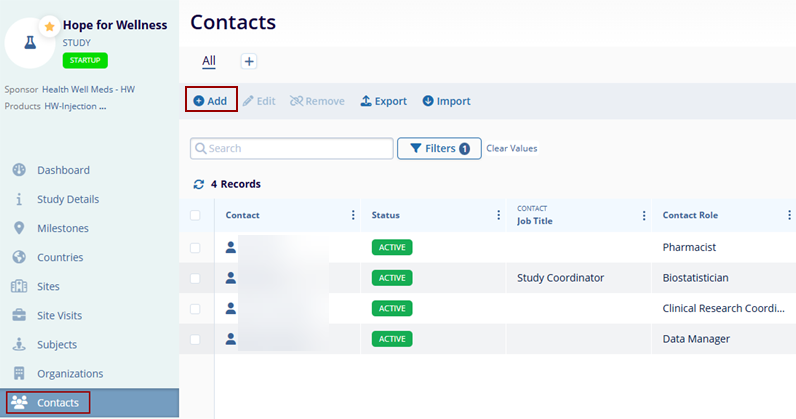
- Refer to the Contacts for detailed information on creating contacts and associated functionalities.
