Fields
Follow the steps below to apply study-specific settings for – Milestones, Sites, Studies, Countries, Subjects, Subject Visits, and Team Members.
- To access the Study Settings section, follow the steps detailed in the Study Settings section.
- On the Study Settings screen, click on the Fields option from the left-hand navigation pane.
- Select an option from the list. For example - Milestones
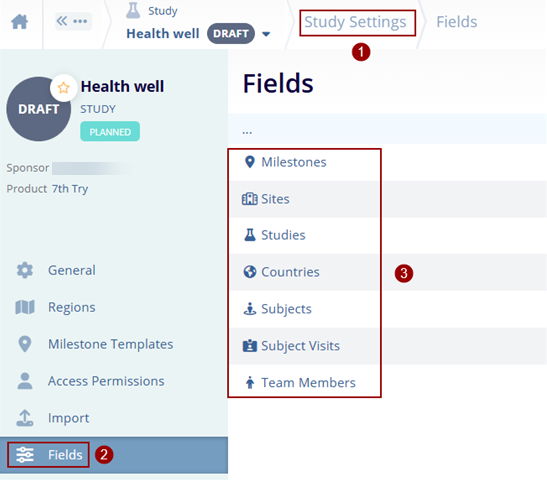
- On the Milestones field, click on the +Add button.
- Select the required number of records by clicking the respective checkboxes.
- Click on the Add button.
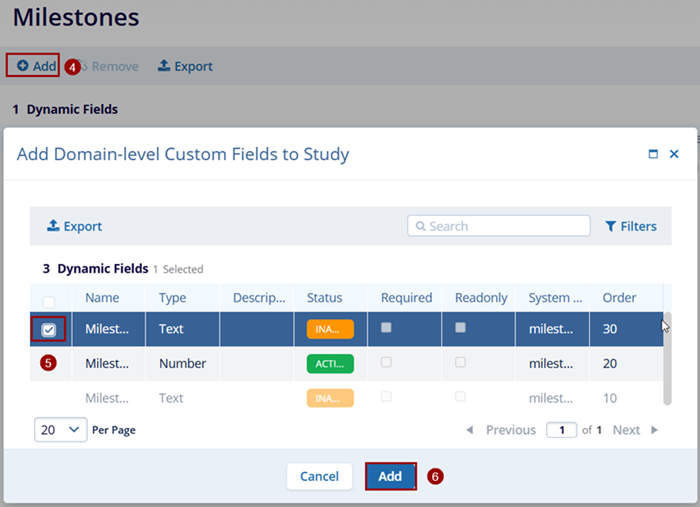
Note: Likewise, the user can apply Domain Settings to Study for Sites, Studies, Countries, Subjects, Subject Visits, and Team members. Follow the above steps to add dynamic fields.
