Editing a Site in a Study
To edit a site in a study, follow the steps below:
- To access a site created with a study, follow the navigation steps detailed in the Adding Sites within the Study section.
- Select a site by clicking on the checkbox and click on the
Edit button from the top menu bar.
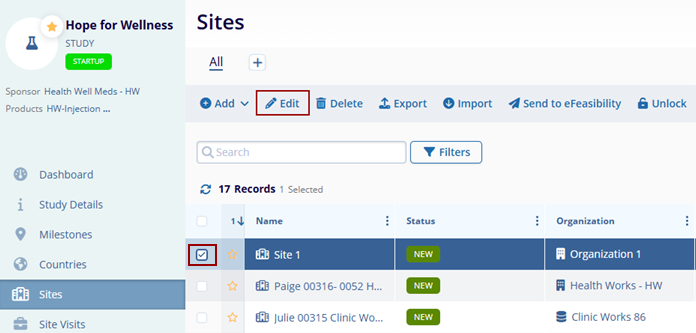
- Make the required changes in the site details window and click on the Save
button at the top-left of the screen for the changes to apply.
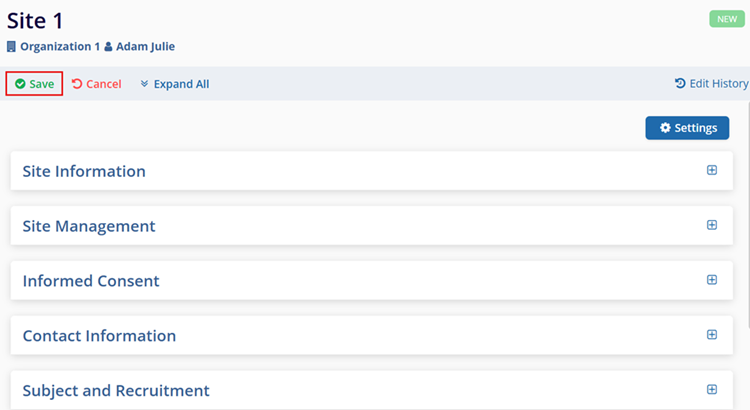
The following sections describe the site-related details users can edit.
Site Information
Within the Site Information section, make the following changes.
- Change the Principal Investigator and Site Organization by clicking on the Change button.
- Click on the Regenerate button to generate a new site name
- Enable the ‘This is a Satellite Site’ toggle switch to make the site a satellite site.
- Add Regions and notes if required.
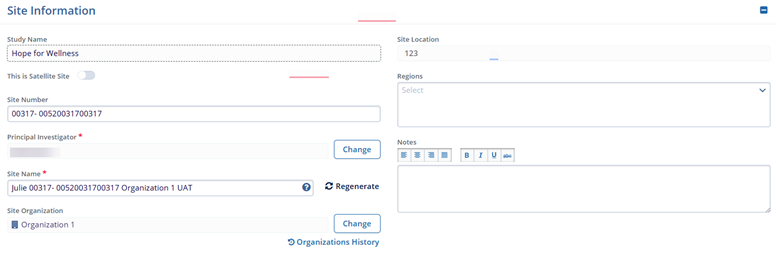
Note: Study Name and Site Location are non-editable.
Change of Principal Investigator (PI)
To change the principal investigator, follow the steps below.
- Navigate to the Site Details screens by following the steps in the Editing a Site in a Study section.
- On the Site Details screen, expand the Site information screen and click on the
Change button in front of the Principal Investigator field.
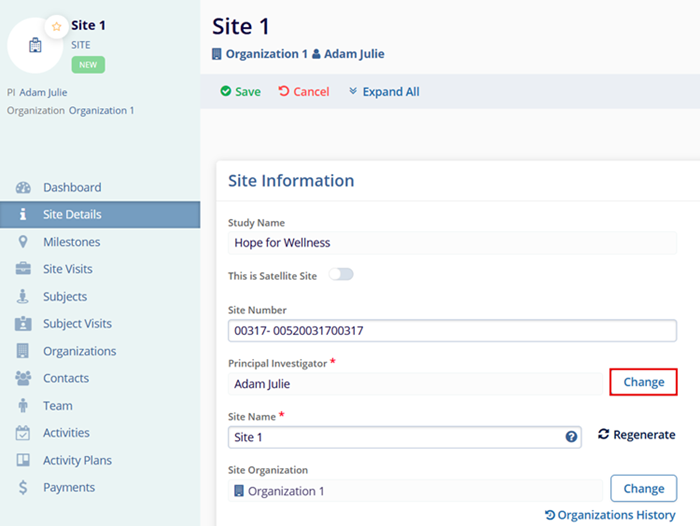
- On the Confirmation popup, click on the Yes button.
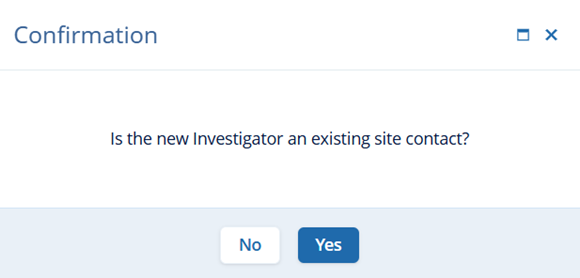
- On the Change Principal Investigator screen, make the required edits and click on
the Save button.
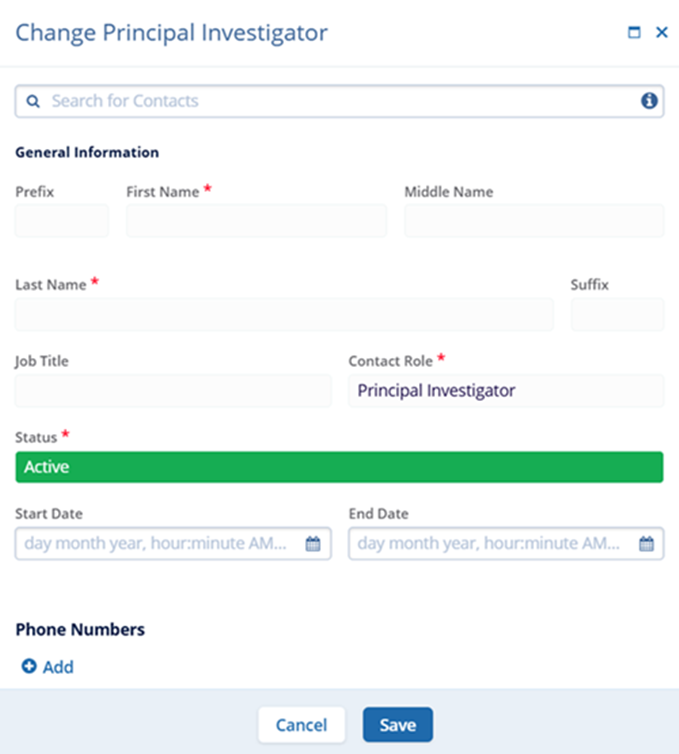
Site Management
Within the Site Information section, make the following changes.
- Click on the Change Status button to modify the Status and Status Date.
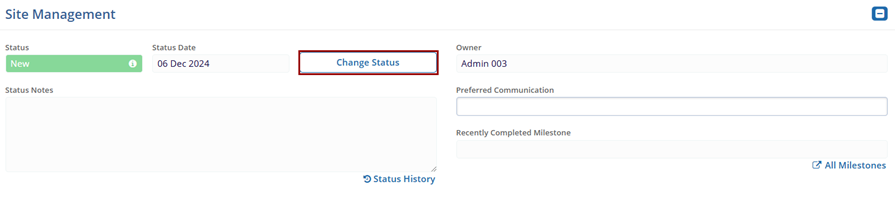
Informed Consents
To track informed consents (ICFs) for a site, follow the steps below.
- Navigate to the Site Details screen by following the steps detailed in the Associating Sites within the Study section.
- Expand the Informed Consent section.
- Click on the +Add button.
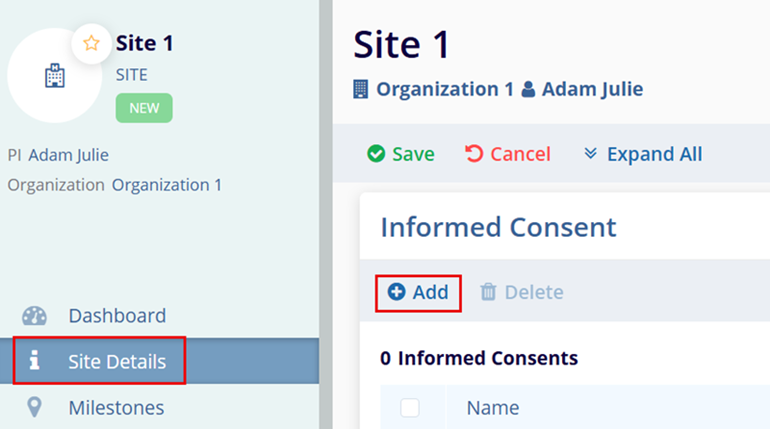
- Enter the site-specific Name and Effective Date.
- Click on the Save button in the informed consent section to save the record.
This creates site-level ICF for the site.
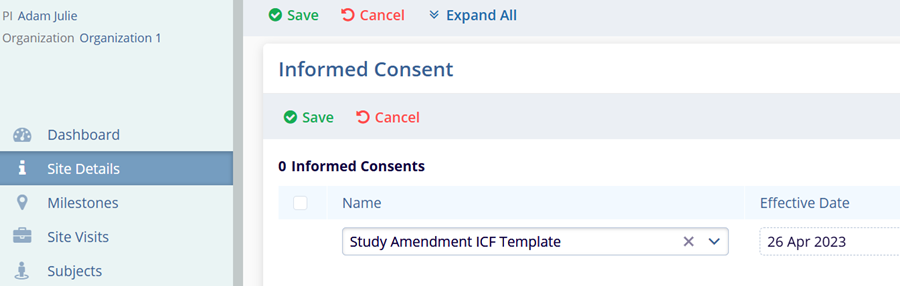
Contact Information
To edit the Contact information, follow the steps below.
- Navigate to the Site Details screen by following the steps detailed in the Associating Sites within the Study section.
- Expand the Contact Information section.
- Site Location is listed as a primary address for the site.
- Click on the Add button under the Site Addresses section. This opens the Add Address window.
- Enter the mandatory metadata to create an Address i.e., Address Type, Organization, and Address as indicated by an asterisk (*) symbol next to the field title.
- Click on the Save button.
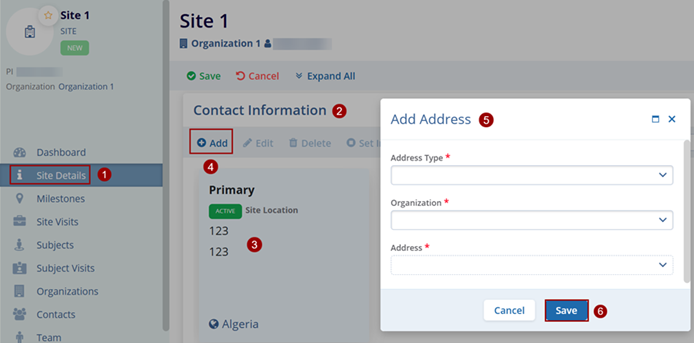
Note: Only addresses associated with the selected site organization are available for selection. Subject and Recruitment Update the following fields by accessing the number input icon of each field to adjust the numerical values.
- Planned Subjects Entered Trial
- Planned Subjects Entered Treatment
- Planned Subjects Completed Treatment
- Planned Withdrawn
- Planned Screened
- Planned Active
- Planned Enrolled
- Planned Screen Failed
- Planned Completed
- Planned Lost to Follow-up
- Planned Randomized
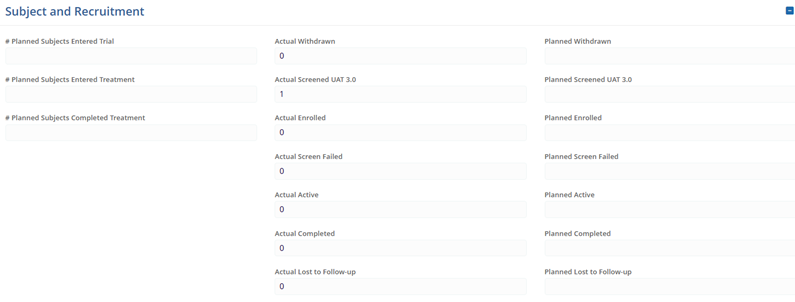
Additional Information
The Additional Information section displays active fields configured under Settings > Fields > Sites.
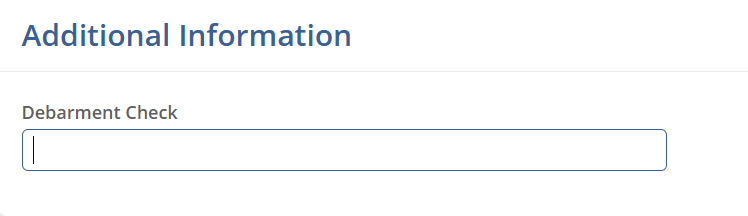
Close Site
To close a site, follow the steps below.
- Navigate to the Site Details screen by following the steps detailed in the Adding Sites within the Study section.
- Expand the Close Site section.
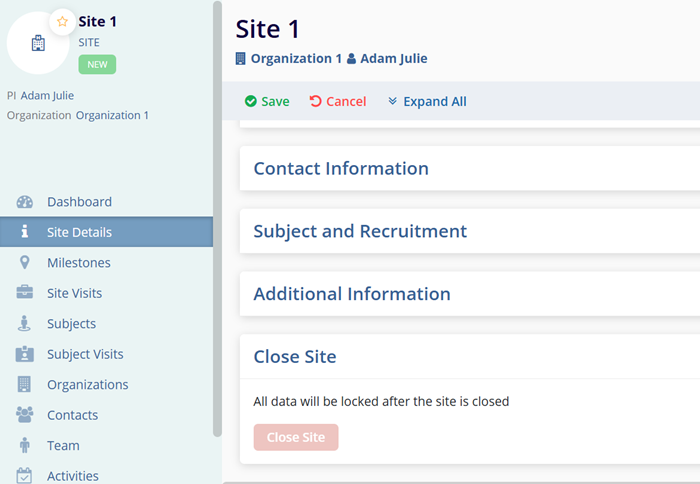
- Click on the Close Site button
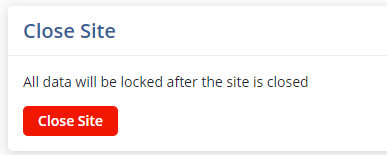
Note: Once that button is pressed, a Site Health Card window is displayed indicating the completion status of the site-related Milestones, Site Visits, Subjects, Activities, and Activity Plans. This gives the user a chance to locate and deal with any unresolved items before they become locked.
