General Settings
Note: The entire General Settings panel has only one Save button. Be sure that you click Save after making any additions, selections, or changes in this panel.
In order to set the general investigative site settings, follow the instructions below:
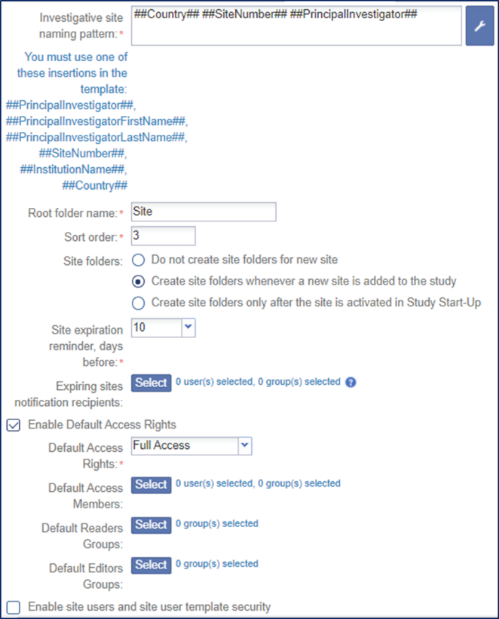 Figure 68: Investigative Site Setting
Figure 68: Investigative Site Setting
- Click the wrench icon to the right of the
Investigative Site Naming Pattern box.
- An Auto Name Rules window opens.
- The naming pattern is built and displayed in the Rule
Editor box. The information that populates in the box is
selected from the list of Available Templates. You can also type
text into the Rule Editor. In the example below,
‘Site’ and ‘[Site
Management]’ has been typed into the naming pattern.
Refer to the screenshot below:
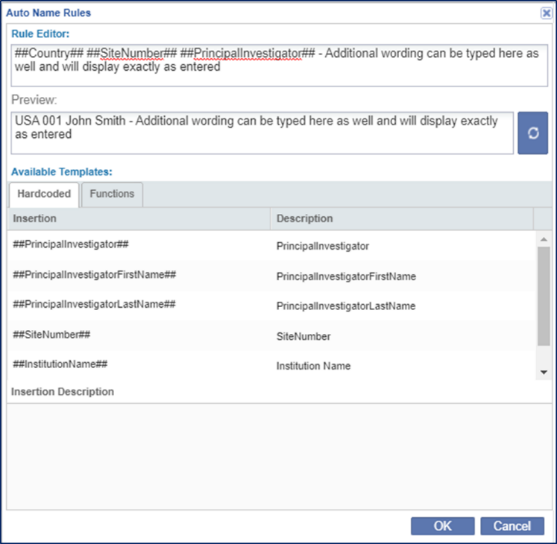 Figure 67: Auto Name Rules
Figure 67: Auto Name Rules
- Click in the Rule Editor box.
- Double-click the insertions in the Available Templates box in the order in which you want them to appear in the naming pattern.
- Once you have made the selections, click the blue box to the right of the Preview box to see how the folder names will appear in the room’s index.
- Once the naming pattern is set up correctly, click OK at the bottom of the window.
- In the next available field, set the Root folder name. This is the title that is given to the main folder in the room’s index that will hold the subfolders for each investigative site involved in the study.
- Click in the field.
- Type the root folder.
- Selection of the Sort Order for the Site Management folder is made in the next field. This dictates where the folder appears in the room’s folder index.
- Click in the field.
- Type the number order where it should appear in the index.
- The next area contains three radio buttons for Site folder
creation in the eTMF. Click the option that fits your needs.
 Figure 68: Site Folders
Figure 68: Site Folders
- Note: Hover the mouse over the question marks in blue
circles for more information about specific options on the
screen.
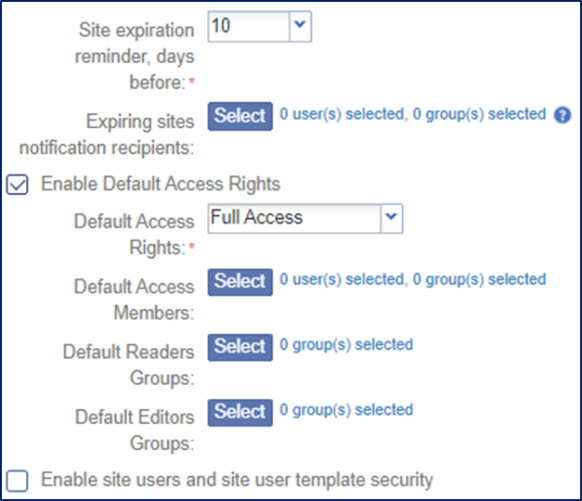 Figure 69: Template Security
Figure 69: Template Security
- The ‘Enable site users and site user template security’ option is most typically enabled in eISF rooms where strict site security must be maintained. For additional information on these settings, please see the section on Investigative Site Template Folders.
- Click ‘Save’ after making any additions, selections, or changes in the General Settings panel.
