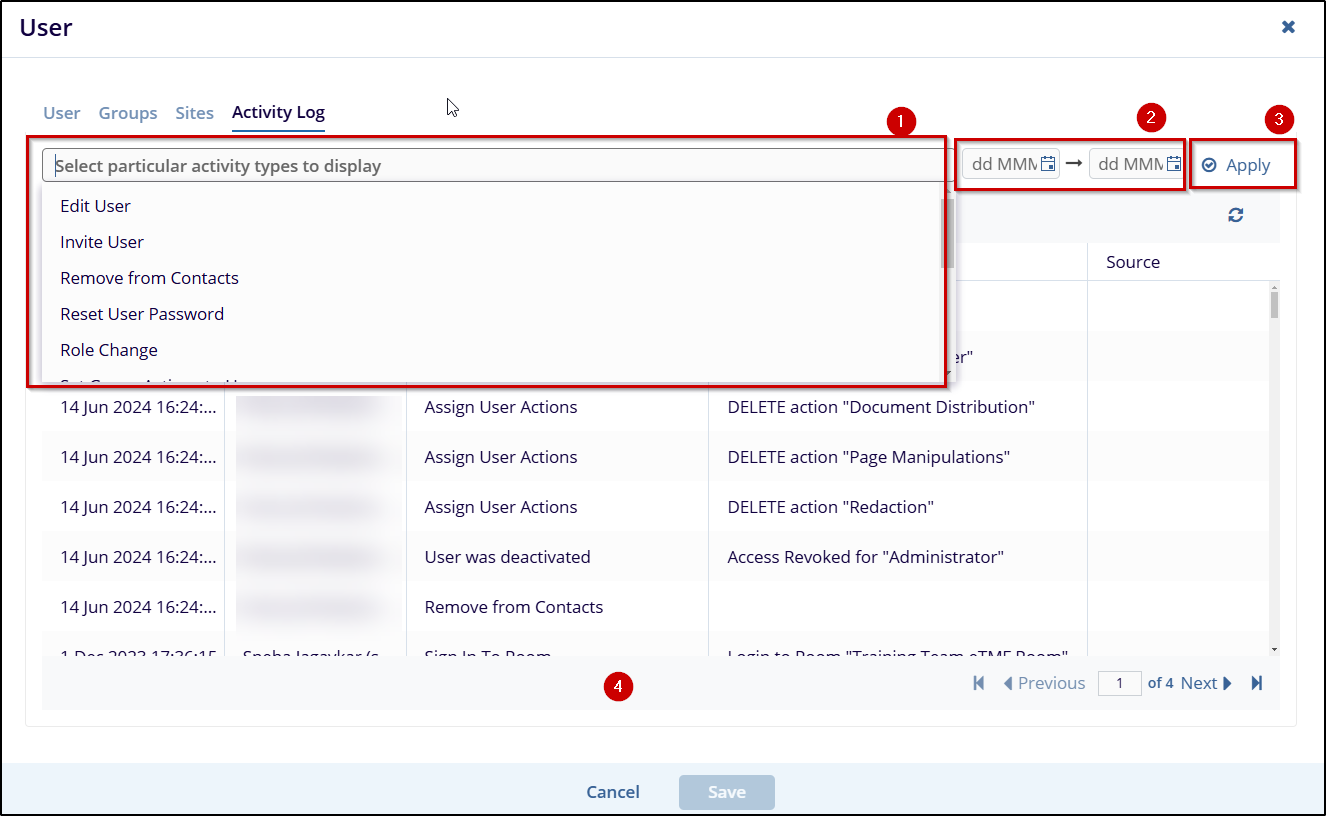Editing a User’s Profile
User access can be adjusted at any time from the User’s Management module. Follow these steps to edit a user's profile:
- Click on the username or checkbox from the list of displayed users. This will open
the User Details window from right side.
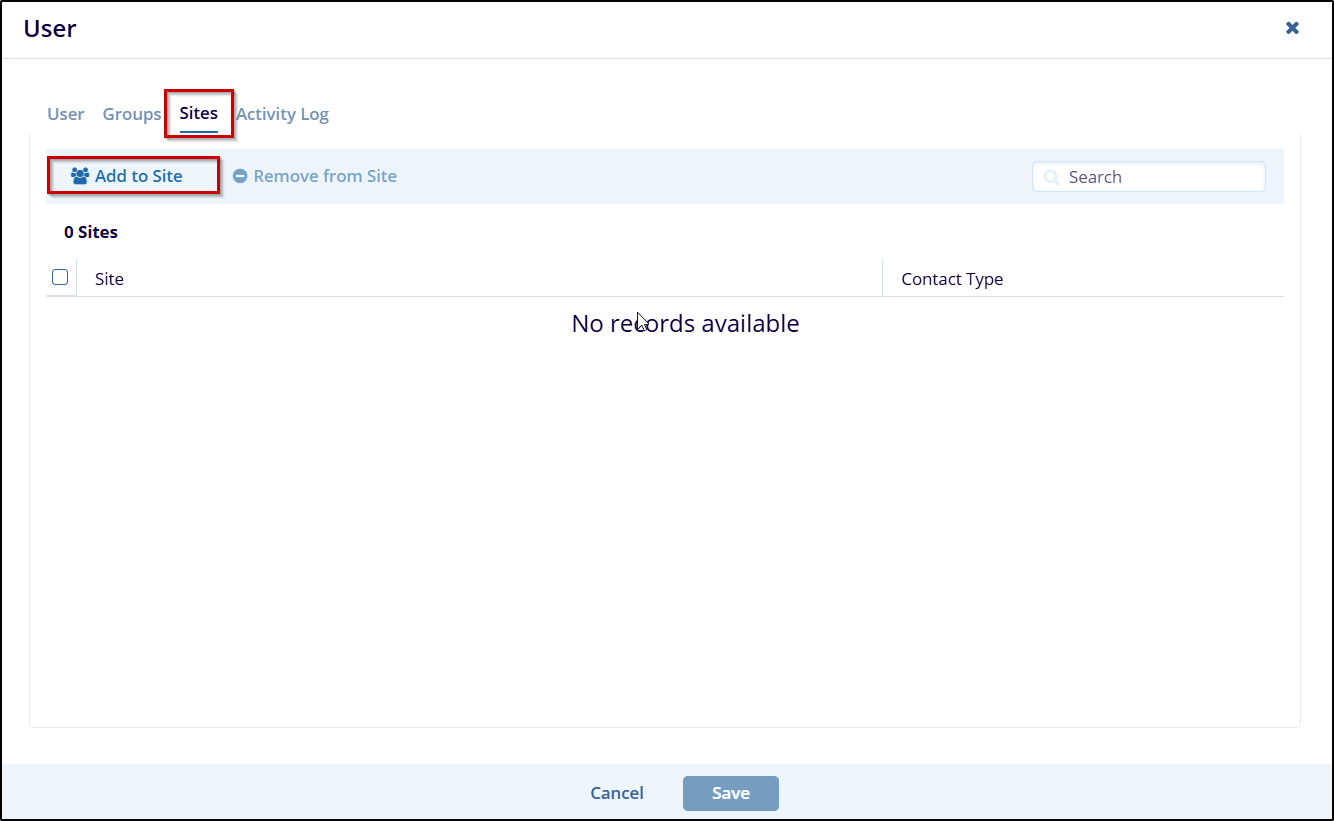
- If the panel on the right side of the screen does not open automatically, user may need to expand it manually by clicking on Open.
- Select the user from the displayed list and use the right panel to edit the necessary details, such as name, role, or other profile information.
- Alternatively, you can use the three dots located on the
user’s grid entry to open the menu of actions associated with
user accounts. From here, select Edit to modify
the User, Groups, Sites, and Activity Log.
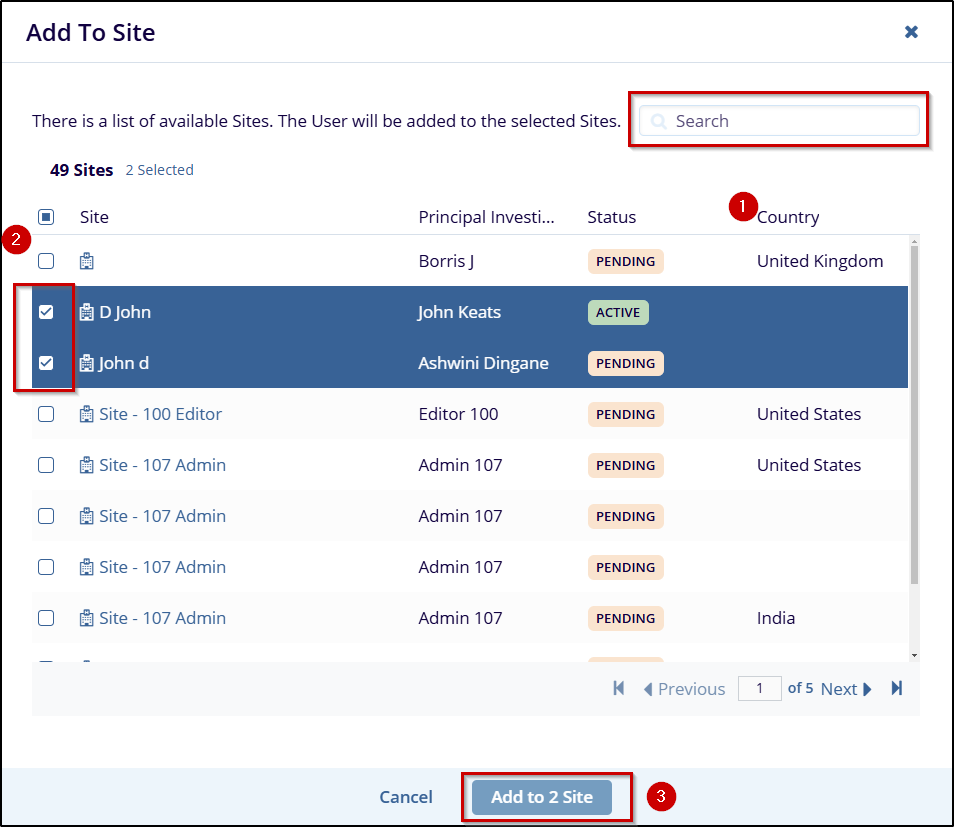
- There is one more option to reach the User Details window. Click on the three dots
from the menu ribbon above the grid.
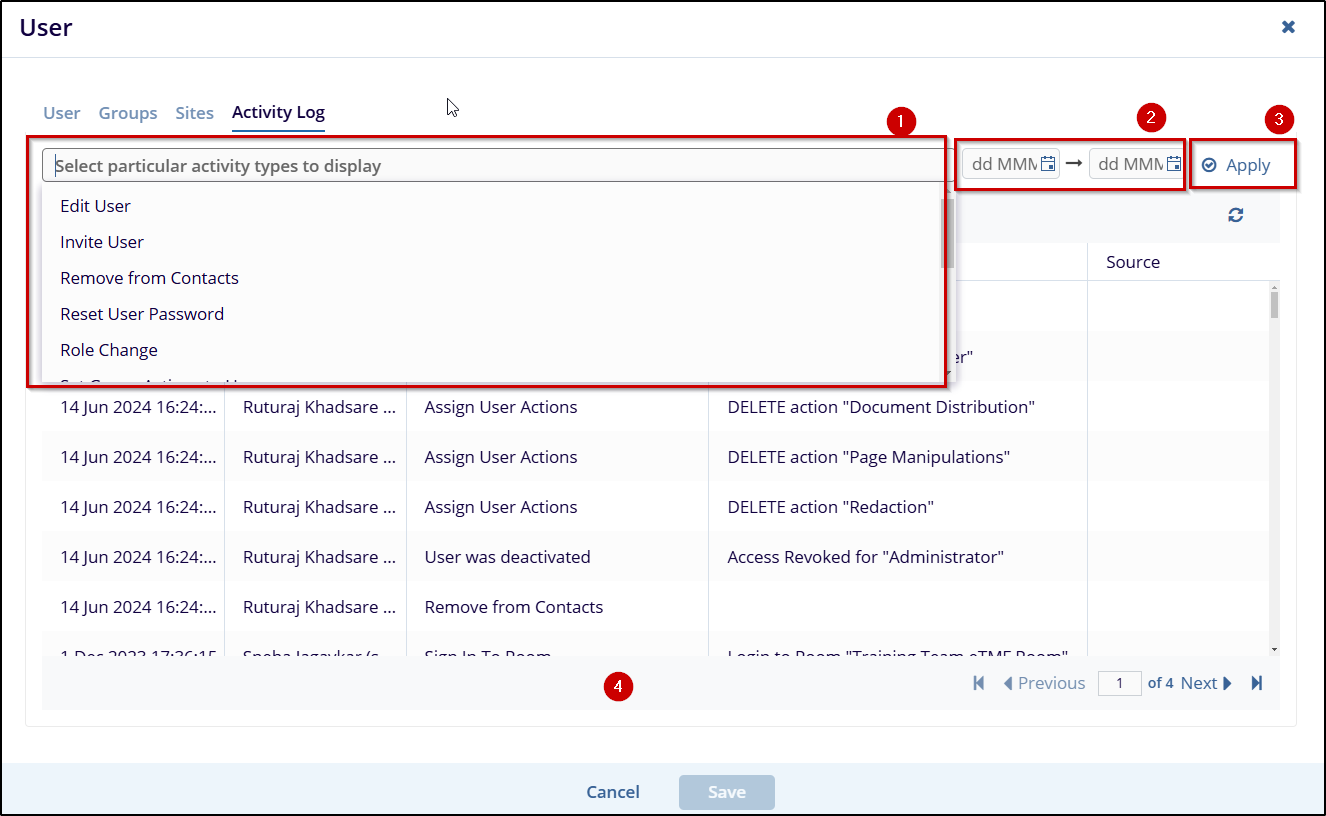
- The User details window will open, allowing you to modify the user's information.
Follow the on-screen instructions to edit the user details as needed.

- Click Save to apply the changes. For further changes move to the Group section.
- In the Groups tab, you can manage the groups a user belongs to. You have the option
to:
- Add the user to an existing group by selecting the desired group(s) and clicking Add to Existing Group.
- Remove the user from selected groups by marking the checkbox next to the group and
clicking Remove from Groups.
Refer to the below screenshot
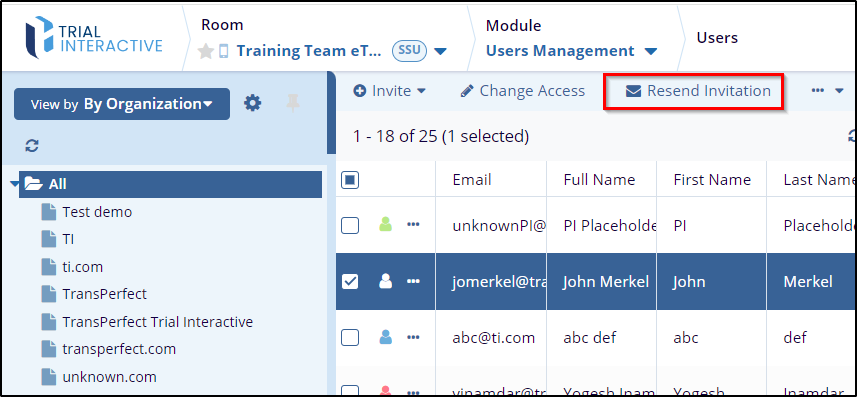
- Once you've made the desired changes, click Save to confirm. If further modifications are needed, such as How to Assign a User to Sites, you can navigate to the Sites tab.
- Click on the Add to Sites button to add the site to the user.
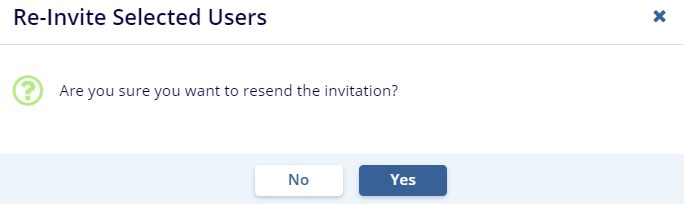
- In the Add to Site window, you can assign the user to multiple sites:
- Use the Search bar to find specific sites if needed.
- Select the checkboxes next to the sites you want to add the user to. You can select multiple sites, and the count of selected sites will be displayed.
- Once you've made your selections, click Add to [Number] Site(s) to confirm.
Refer to the below screenshot
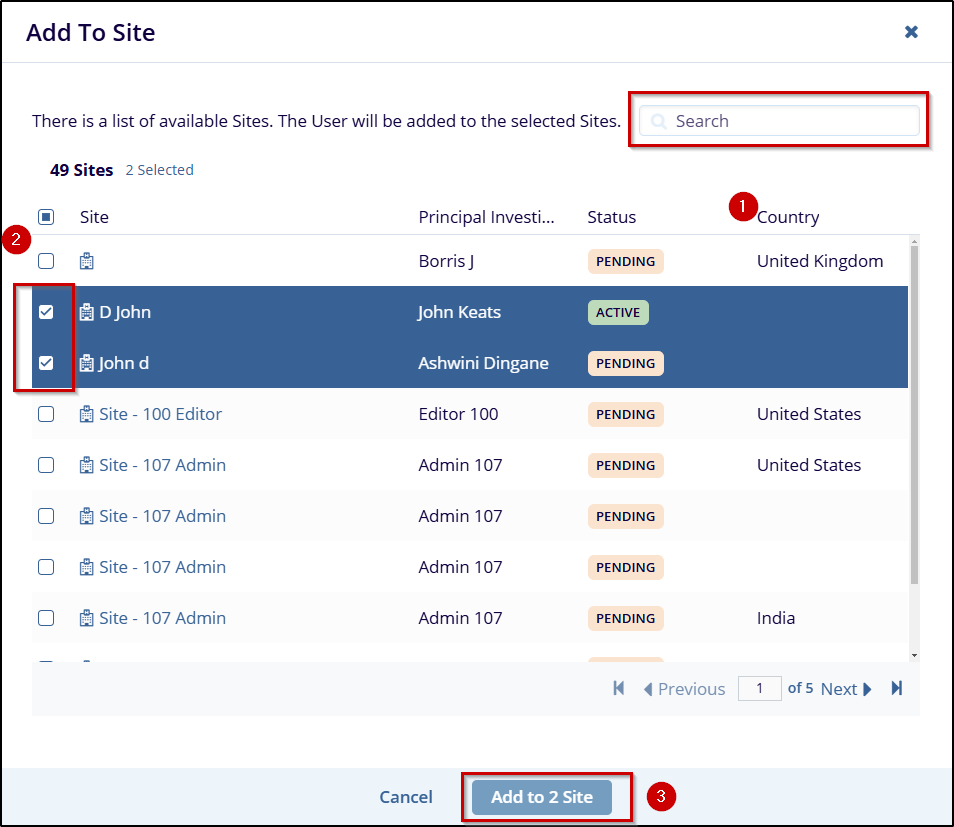
- To make more modifications move to the next section Activity Logs
- To filter and view specific user activity logs, follow these steps:
- Click on the Select particular activity types to display a dropdown to see a list of activity types. Choose the relevant activity types you wish to view.
- Select the date range by clicking on the date fields.
- Click Apply to display the filtered activities.
- Review the displayed activities, and if you wish to save any changes or selections, click Save.