Exporting Users
Each of the processes is discussed in separate sections below:
Exporting Selected Users
- Navigate to User Management → Users.
- From the left pane Index View, select the preferred category to view the users.
- From the list of users displayed in the right pane under the selected category, tick the checkboxes of the users to export.
- From the top ribbon bar, click the three dots
 and then click Export from the options
that appear. Refer to the screenshot below:
and then click Export from the options
that appear. Refer to the screenshot below: 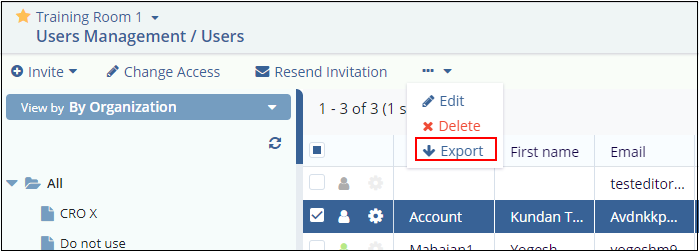
- The Export Users popup opens with the Export Selected Users radio button highlighted.
- Select the Type of export file format. You can select either HTML, Microsoft Excel, or Microsoft Word.
- Click Export. Refer to the screenshot below:
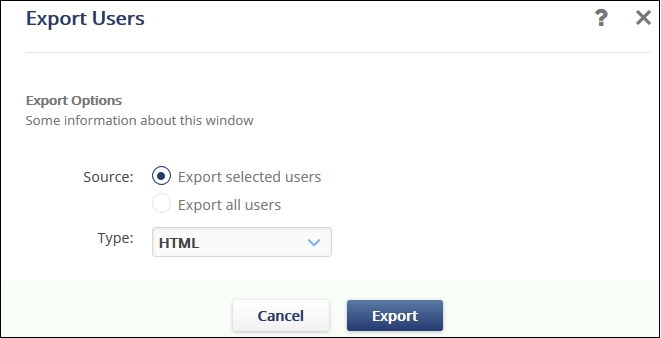
- You will receive a notification about the job completion.
- Click Get Job Result to download the document.
Exporting All Users
- From the top ribbon bar, click the three dots
 and then click Export from the options
that appear.
and then click Export from the options
that appear. - The Export Users popup opens with the Export all Users radio button highlighted.
- Select the Type of export file format. You can select either HTML, Microsoft Excel, or Microsoft Word.
- Click Export.
- You will receive a notification about the job completion.
- Click Get Job Result to download the document.
