Study Specific Settings
CTMS v1.5 makes clear to the user when the system/domain level settings are being utilized or study-defined settings are in use. This improvement ensures the study managers are always aware of what data is available to users within their study and the impact on the available data within the study if changing study-specific settings are interacted with. Enhancing the overall user experience and reducing user confusion.
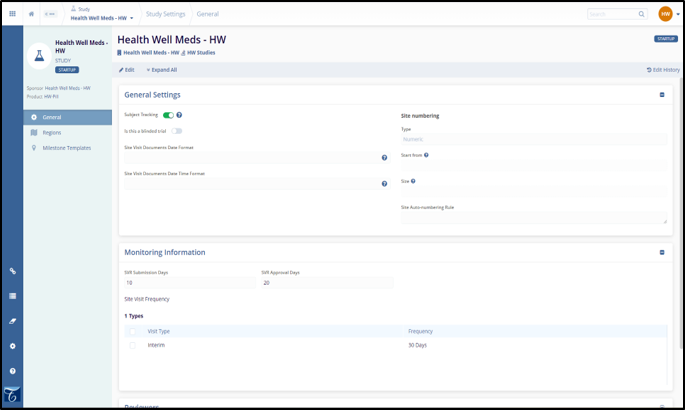
Follow the steps below to navigate to the General Settings of the Studies.
- Click on the Studies link in the Navigation menu at the left side of the screen.
- This opens the “Studies” window and study list is displayed.
- Click on the name of the study to which you want to add partner information.
- The dashboard for the study is displayed.
- Click on the Study Details in the Navigation menu at the left side of the screen.
- The “Study Details” window is displayed.
- Click on the Settings button displayed in the top right corner.
- This opens the ‘Study Settings – General’ window.
- Expand the General settings window by clicking the + icon on the right side of the screen.
- Click the Edit button displayed on the top
left corner.
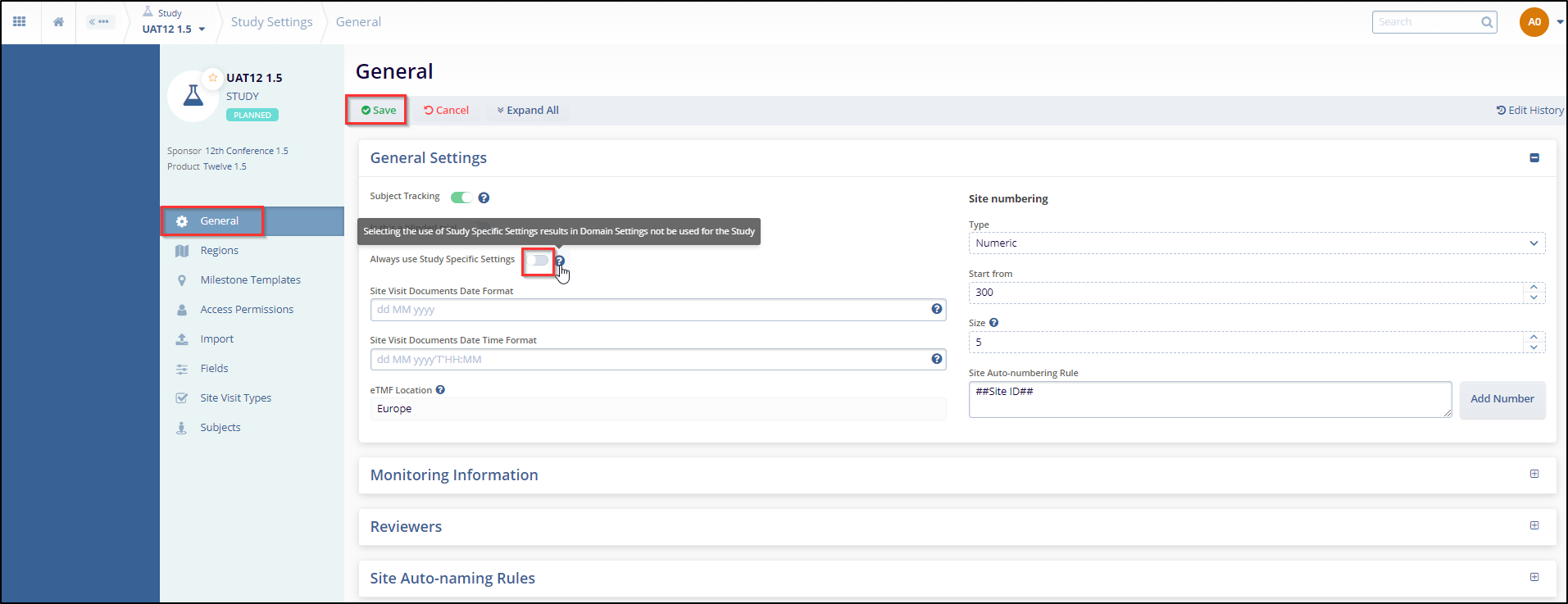
- Click the Always use Study Specific Settings toggle button.
- Hover the mouse over the ? icon to view the
tooltip.
.png)
- Selecting this toggle button helps the user to not add any custom fields.
