Signing the documents in TI - eSignature
If you are assigned to electronically sign a document, you can sign the documents in
the following ways:
- From the Documents to be signed dashlet
- From the eTMF/Documents view
Signing Documents from the Documents to be Signed Dashlet
- When you are assigned a document for eSignature, navigate to the room Dashboard and scroll to find the Documents to be signed dashlet.
- Double click the document listed in the Documents to be signed dashlet. A
new window to review and act on the document will display. Refer to the
screenshot below: You can also proceed to the eTMF/Documents module or SWS/Documents module (depending from where you need to e-sign documents) and select the required document from the Waiting for Signatures folder under e-Signature Documents view in the Index pane.

Note:
- Completed signatures cannot be canceled.
- Administrators can cancel e-signature initiated by any user but editors can cancel only those that were initiated by themselves only.
- Once a document is canceled from e-signature, no one can sign the document until it is resent again.
Signing Documents from the eTMF/Documents view
- Navigate to the eSignature view and click the Waiting for Signature folder to locate the document to be signed as shown in the screenshot above section.
- Select a document and open the eSignature Panel to the right. The Waiting for eSignature status appears next to your name.
- Click the username to expand the details. Refer to the screenshot below:
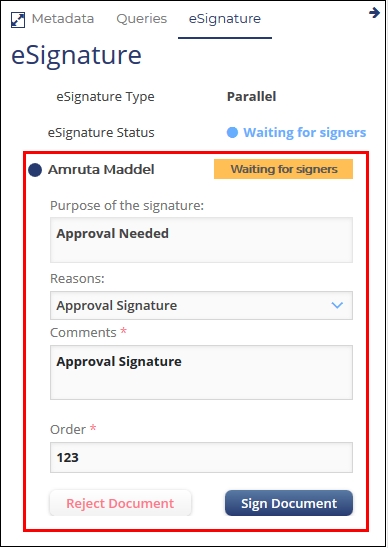
- Enter all the required details and click Sign Document button.
- A window opens asking you for Authenticating your credentials opens.
- Click OK to authenticate your credentials. Refer to the screenshot below:
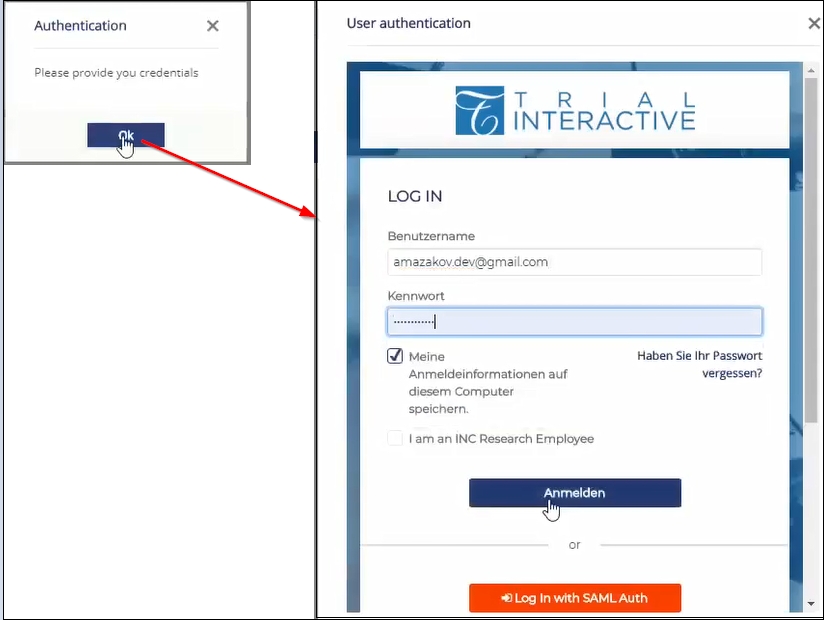
- Once you are authenticated, you are directed to the confirmation dialog box asking for signing.
- Click OK.
- The Sign Document window opens which allows you to sign the document.
Refer to the screenshot below:
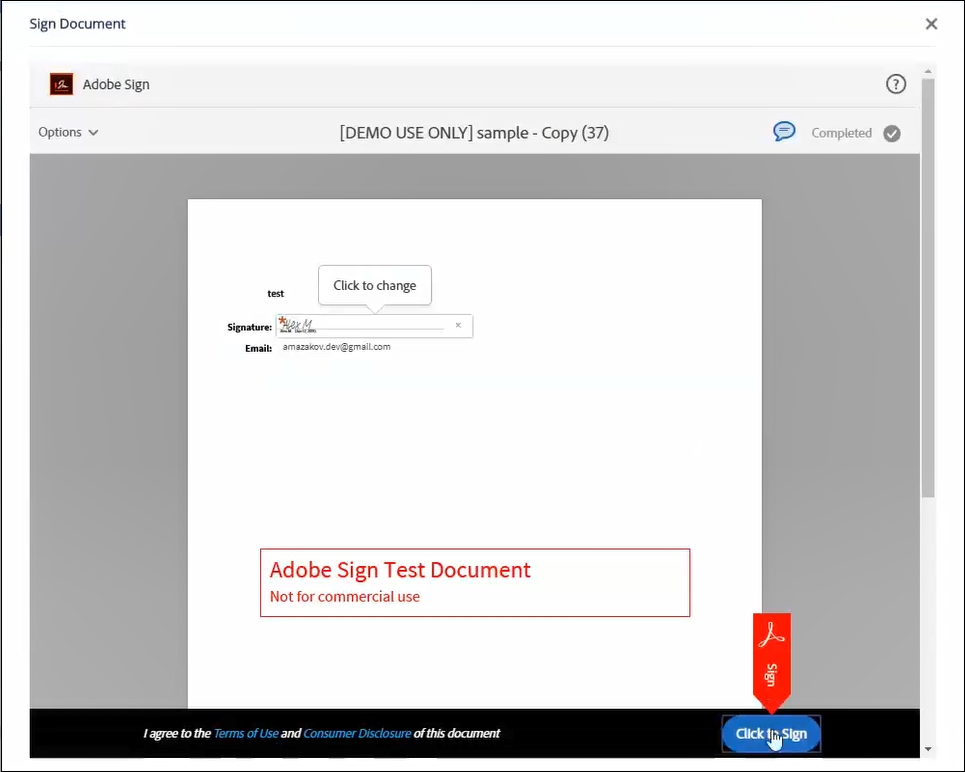
- Click the Blue button at the bottom right corner of the window to sign the document.
- If you are assigned to sign using the Serial signature, the status of the
document will be updated as signed by the name of the signer who has signed the
document and will still be waiting in Waiting for Signatures folder till
all the signers have finished signing. Refer to the screenshot below:
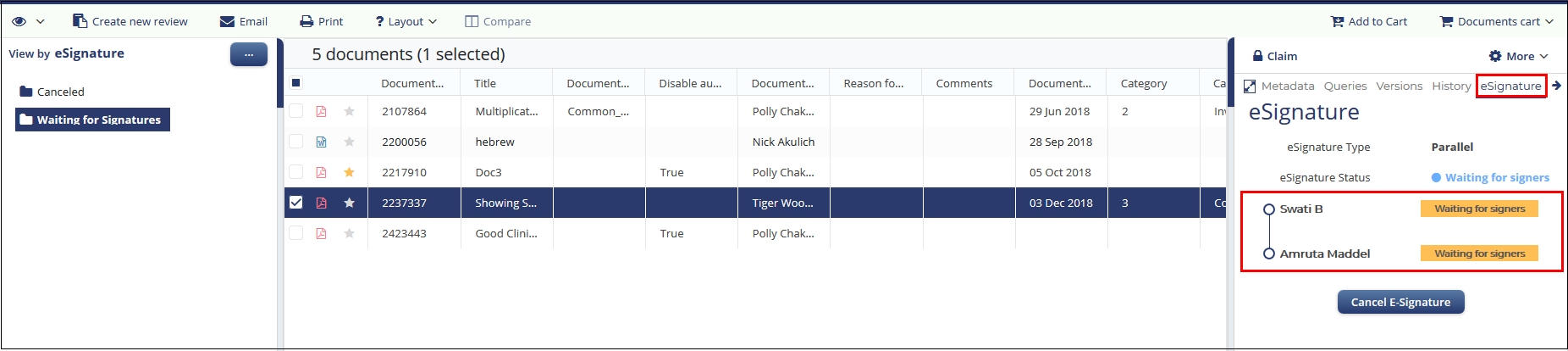
- Open the signed document to find that a page with the signer’s name and contact
details, date of e-signing the document is appended as the last page to the
document. In the case of multiple e-signers, a page for every signer is
appended. Note: Signature Page will be added to PDF documents only after all signers have finished signing the document.
- Once all the signers have finished signing, the document will automatically move to the Completed folder under e-Signature Documents view. You can see the status of the eSignature as Completed in the eSignature Panel.
