Assigning Users to prepare an e-Signature Envelope
- Click the desired room in your TI session. Click Settings from the Main Navigation to populate the room settings.
- Navigate to Settings -> Security-> Users. A panel listing all users will be displayed in the right pane. Alternatively, you may arrive on the same page from the Main Navigation -> Users management.
- Click the Invite dropdown located on the top left corner of the user
list pane. Select the invite option from the list. A User
Invitation form will be populated.
Fill in the fields marked with an asterisk (*), at minimum, to invite the desired user.
From the User Profile tab click the Actions dropdown menu to select the eSignature option and click Create to assign your user to prepare the eSignature package. Refer to the screenshot below: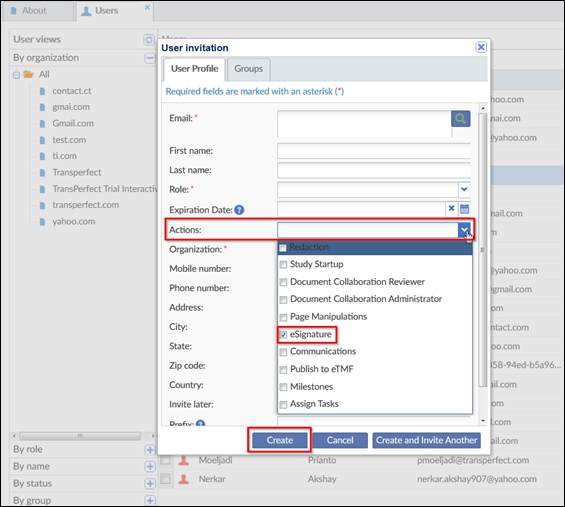
- For existing users, select the user from the user list by clicking the checkbox adjacent to the list populated in the right pane.
- Click the dropdown next to the dots and click Edit option. An Edit
User form will populate. Refer to the screenshot below:
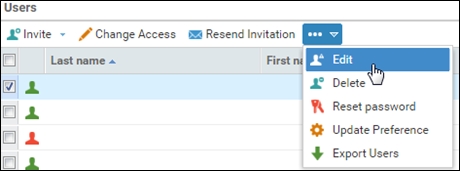
- Click the Actions dropdown menu and select the eSignature option by ticking the checkbox.
- Click Save to prepare the existing user for the e Signature package.
The user added will receive an email from Trial Interactive asking them to register in order to comply with e Signature feature.
