Creating Review
Besides Collaborative Review module, the New Review for docukents can also be created from the Documents Cart → Creating a New Review in the eTMF/Documents module.
- Click the Add button located at the top left corner of the ribbon
bar. Refer to the screenshot below:
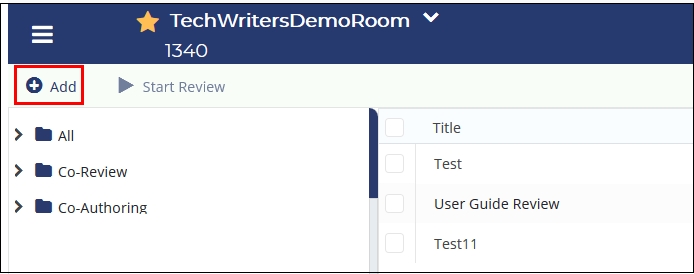
- The Create Review window opens which has three sections - Review Data, Participants, and Documents.
Review Data
- Fill in all the requiested information in the Review Data section. The
information included the following:
- For Review Type, there are two options: Co-Review and Co-Authoring
- Select Co-Review Type.
- Review Duration (days): This is the number of days by which the document review must be completed. Based on this parameter, the system will calculate the due date for the document review. By default, it will be set to 10 days; however, you can increase or decrease based on your preference.
- Review Owner: The Review Owner is the one who uploads the document to be reviewed by other participants. Only those with a Document Collaboration Administrator role can be the Review Owner. Add the participants or reviewers who will review or be co-authors of the document. You must add at least one document to start the process.
Participants
- Click the down arrow from the Participants section to expand it.
- Two buttons appear in the section: Add and Remove.
- Click the Add button. The Authoring Review Participants window opens.
- Select the appropriate users and click Select. Refer to the
screenshot below:
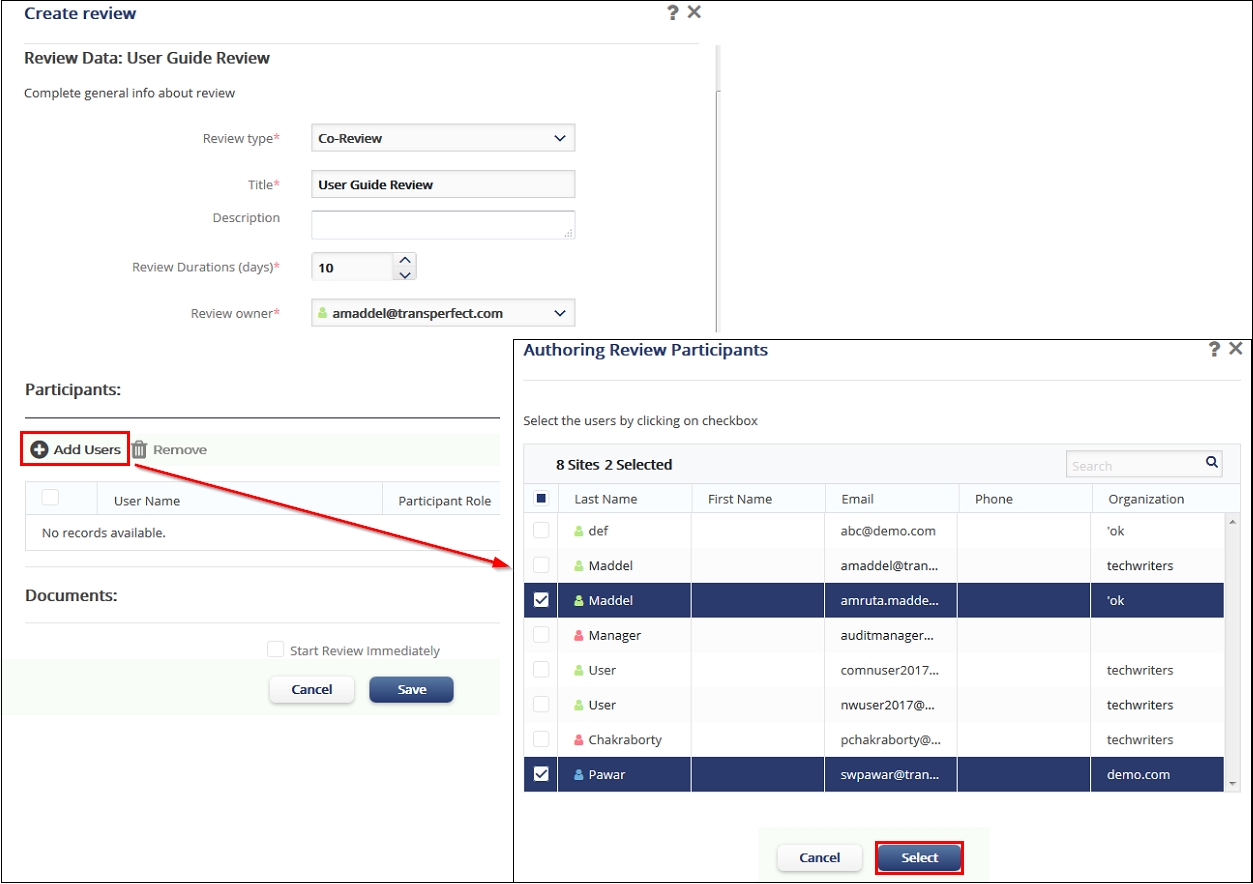
- The selected user(s) appear in the list of Participants as display the Participant Role as Reviewer .
Documents
- Similarly, expand the Documents section which contains two buttons: Add Documents and Remove.
- Click the Add Document button and select the appropriate document.
Note: You can add/upload multiple documents to the review .
- The uploaded document(s) appear in the list of Documents.
Once all the information is filled, click Save. The newly created review appears in the Pendingreview list.
Note: Documents can be added in the following ways:- TI Document from the eTMF/Documents module → Documents Cart.
- Upload a new file(document).
Below is an example of information to be filled out.
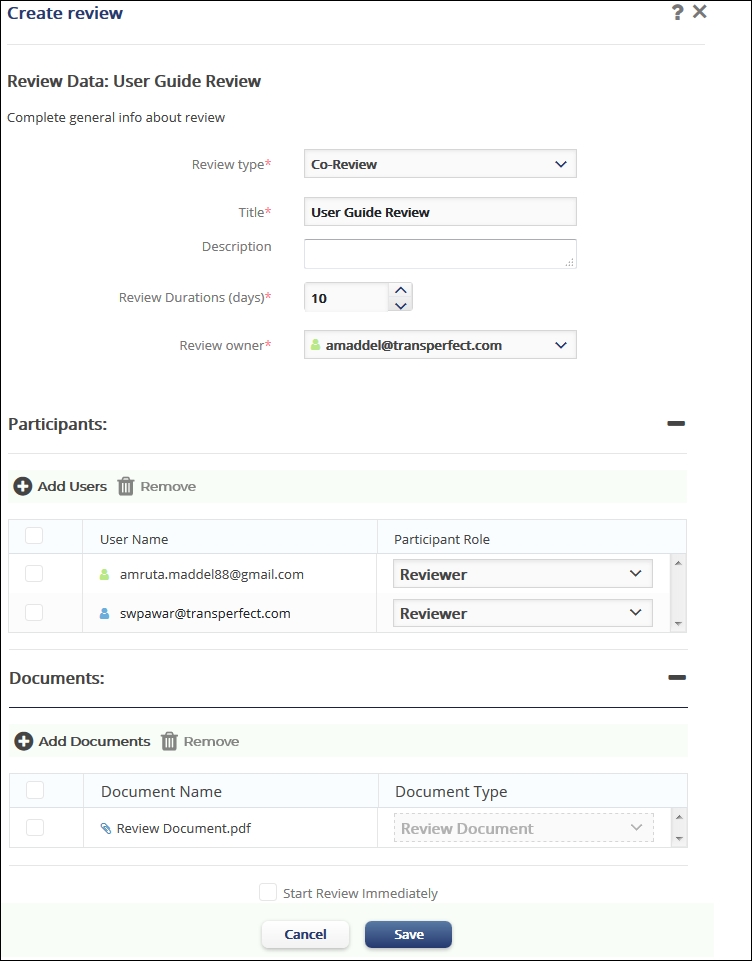
Alternatively, documents can be selected from eTMF/Documents can be added to review, or an existing review by simply right-clicking documents and selecting Add to Review option from the popup menu.
