Only for Co-Review Types
If you are certain about all of the information filled out in the Create Review form, there is an optional checkbox that you can select, which is located on the bottom of the form – Start Review Immediately. If this checkbox is ticked when a user has pressed the Save button, the server will save review definition in the Collaborative Authoring module, and start the review.
Editing a Review Form
Select the form from the Pending list and open the Metadata to the right of the page. Notice that the fields of the Review Form are editable and you can edit the form as required. Click Save when all the changes are made. Here too, you can choose to Start Review Immediately by selecting the checkbox at the bottom of the form. Refer to the screeshot below:
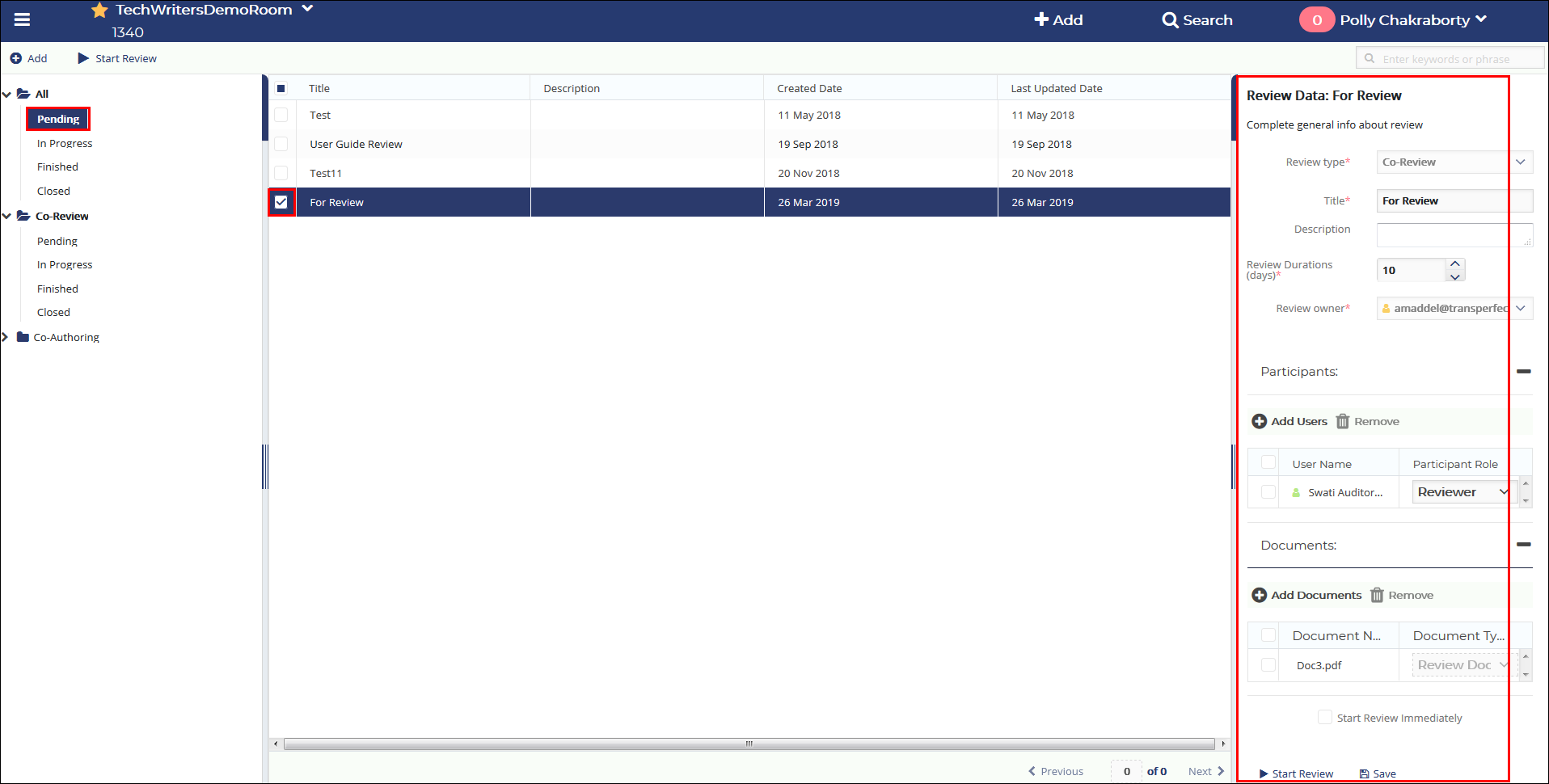
When a new review is created, either from Documents module or Collaborative Authoring module, the document goes into the Co-Review Pending folder. The system then sends out an email notification to all reviewers indicating that a document is available for a review. The users can simply follow the given link, and it will directly lead them to the appropriate page.
Now, users can start the document review by clicking on the Start Review icon on the top ribbon or at the right-hand bottom of the dashboard. The document then moves to the In Progress folder.
To open the document for a review, click the message where it says Click here to open PleaseReview in new window. Refer to the screenshot below:
On the document. click the specific part where you want to add a comment or edit the text. Enter the comments and click Apply. To exit, click the red exit button on the top right corner as shown in the screenshot below:
Once you exit, a Finish Review page opens up and you can update the document review status there. Provide a comment if it is necessary and click OK. Refer to the sreenshot below:
Once a review is complete, the review owner can go into PleaseReview and close out the document. The review owner can also check the status of document by clicking the message. This message is accessible from Authoring -> Co-Review, and by selecting the specific document.
As a review owner, you can view comments that have been added to the document. Click on View Report to display the details, as shown on the below screenshots.
After synchronization of the completed review with the server task, the review status is changed and the review moves to the Co-Review Completed/Closed folder in the Authoring module. The reviewed documents are published to eTMF in a folder designated by you as an administrator.
Navigate to the eTMF Documents module. Drilldown to the folder where the published documents are filed. Right-click the reviewed document and select Open Profile. Click the Activity Log in the Document Profile popup. Here you will find that the reviewed files were uploaded as a new document and the attachments replaced. Refer to the screenshot below:
