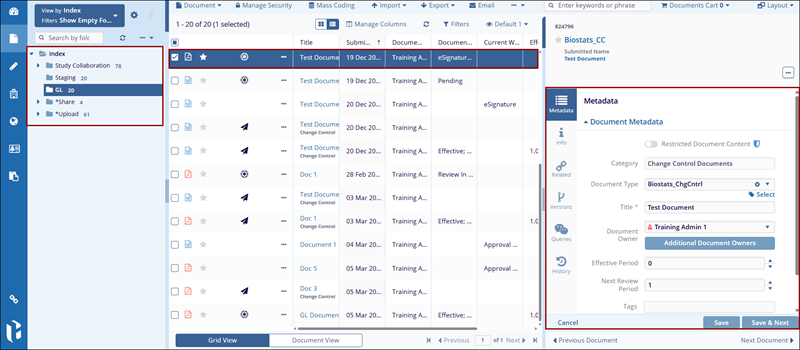The Room Index
The Room Index is structured as a tree-like system, with the Index as the root folder. It consists of parent and child folders, which can either be cloned during room creation or created from scratch. Each Trial Interactive room can have a completely customized index structure, as no two index configurations are necessarily identical. Documents emailed to a room's inbox address are stored in each user's Inbox folder unless the room is configured otherwise. Documents uploaded directly to the room without metadata appear in each user's Upload folder, while those uploaded with metadata are placed in the default folder location, typically the Staging folder. Depending on room configuration, documents can also be uploaded directly to other index folders. If a folder contains subfolders, clicking the arrow next to the folder or double-clicking it will expand and display the child folders. Similarly, an expanded folder can be collapsed by clicking the arrow next to it. Viewing documents within a folder requires selecting the folder, which then displays the stored documents in the documents grid at the center of the screen. Selecting a document from the grid loads its metadata in the Metadata Pane on the right side of the screen. In addition to the Metadata tab, the Metadata Pane may also include Workflow, Queries, Versions, History, and eSignature tabs, depending on the document's context.