Advanced Validation
This advanced function links two or more metadata fields based on specified validation criteria and is not generally used by Administrators. We recommend partnering with the Trial Interactive Service Desk before making any changes to these settings.
- Click Advanced Validation in the menu ribbon. The Edit Advanced Fields validation
window opens.:
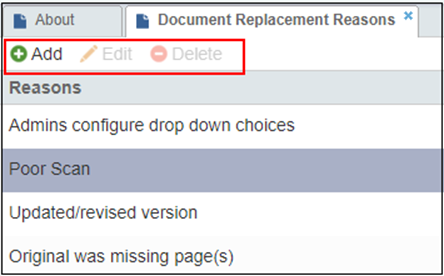
- Click Add in the Advanced Fields Validation panel on the left. The ‘Validation Criteria’ panel on the right activates.
- The New Criteria field gets added below the Criteria Condition button. Double-click
the New Criteria field and user can rename the same.
.png)
.png)
- The user can delete the created New Criteria name clicking on the Delete
button in the Advanced Fields Validation panel on the left. The Criteria name disappears
from the left panel.
.png)
.png)
- The Arrows help the user to move up and down the added criteria if there are
many.
.png)
- Click the drop-down arrow next to the ‘When’ field in the right panel. Select the metadata field that will trigger an action in another metadata field.
The Equals field is determined by the field selected in the When field. Note: For fields requiring data selection from a predefined set of options, use the dropdown menu.
For example: date-related metadata fields, that are Equals to the field transforms into a calendar selector, in some cases, the Equals field is presented as a text box for manual input..png)
- Click the Actions button. Select the appropriate radio button to define what action
will be implemented in the field or fields that will be selected in the next step of the
process.
.png)
- Click the checkbox or checkboxes for the field or fields that you want to be affected in this field validation.
- Click Save. The selected Action will apply to the selected Fields when the Validation Criteria you have set are met in a particular document’s metadata.
