Common Settings
Admin can adjust the following in the Common Settings area:
- Common Configuration
- Default Ranges Configuration
- Timeline Configuration
- Issue Email
- Rejection Email Configuration
- Query Reminder Configuration
- Auto-Claim Configuration
Workflow Common Configuration
Rejected Documents folder: Here, you specify the folder and its index number that will hold the documents when they are rejected during the review.
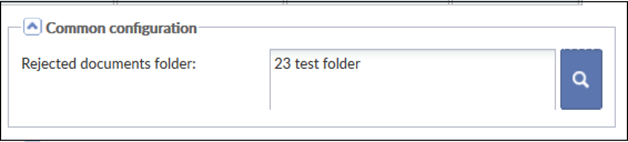 Figure 90: Common Configuration
Figure 90: Common Configuration
Default Ranges Configuration
Default ranges configuration: Here you can specify date ranges that would be applicable to your workflow.
- TI acknowledges the fact that various workflows would have different review and submission periods. Hence, it allows you to specify more than one value separated by semi-colon.
- These values will serve to populate the related dropdown menu during workflow creation, and you may choose a value as appropriate.
Refer to the screenshot below:
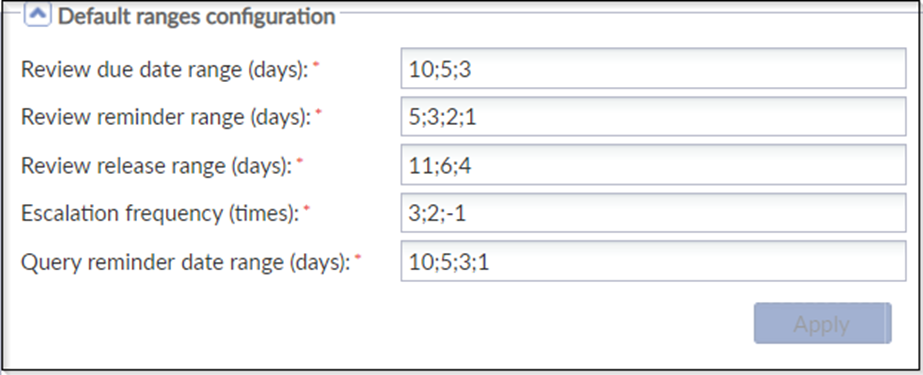 Figure 91: Default Ranges Configuration
Figure 91: Default Ranges Configuration
Each field above is editable, you can enter the values separated by a semi-colon.
-
Review due date range (days).
- Here you specify the days when the review would be due after claiming the documents for review.
- You may specify multiple values, all of which will be populated in the dropdown while creating the workflow to enable you to select a value as appropriate.
-
Review reminder range
- Here you specify the days before the due date when emails would be sent out to the reviewers reminding them of the pending review.
- If multiple values are specified, all of them would be populated in the dropdown during workflow creation, and you may select multiple values as required.
- In the screenshot above, the Reminder schedule is 5;3;2 which
means:
- the reviewer will receive reminders 5 days before the due date,
- then 3 days before the due date,
- and then 2 days before the due date if the reviews are pending.
-
Review release range days
- Here you specify the days after the claim when the documents would be automatically released from the reviewer’s claim list.
- The Auto release date is always greater than the due date.
- It will not allow you to select a value less than the due date.
-
Escalation frequency
- Escalations are reminders about not completed reviews.
- During workflow creation, an escalation group needs to be specified who will receive notifications about escalations.
- Here, you specify the timeline for escalation notification frequency.
-
Query reminder date range
- If the user does not respond to a query with a document, reminder emails are sent to the query recipients on the nth days as specified here.
- So, if the setting is 10; 5; 3 reminders will be sent on the 10th day, 5th day, and the 3rd day.
Timeline Configuration
Refer to the screenshot below:
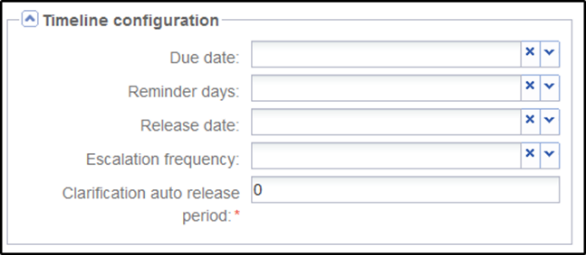 Figure 92: Timeline Configuration
Figure 92: Timeline Configuration
- If you specify values in the timeline, the values will be automatically set for you at the time of workflow creation.
- If you happen to change your mind at the time of creation, you may select values as required as opposed to that set in the timeline configuration.
- The configurations are optional here except for the Clarification auto release, which means a document that is pending for clarification will be automatically released if it was not released back to the workflow by the reviewer within the defined time period.
- Users can delete timeline values from a Workflow profile as well as for existing workflows by clicking the cross icon next to the fields in the Timeline Configuration panel or from the Timeline tab in a Workflow Profile Editor.
Issue Email
- From this panel, Administrators can enable documents to be sent
as attachments with query emails in a workflow session. Refer to
the screenshot below:
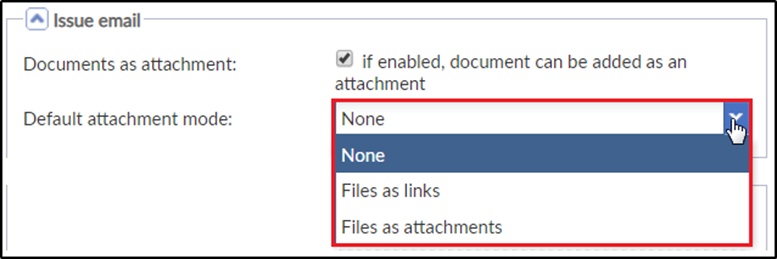 Figure 93: Email Issues
Figure 93: Email Issues
- Click the dropdown arrow to choose the attachment mode to be either Files as links or Files as attachments. Refer to the screenshot above.
- Click Save from the bottom of the grid.
Query Reminder Configuration
From here, room Administrators can configure a schedule by which reminder emails will be sent. Refer to the screenshot below:
 Figure 94: Query Reminder Configuration
Figure 94: Query Reminder Configuration
Auto Claim Configuration
Note: If there is only one reviewer in a workflow the documents will be auto-claimed by the system and assigned to the lone reviewer for review.
To enable the auto-claiming of a document, the Administrator will need to enable the configuration from this panel. Refer to the screenshot below:
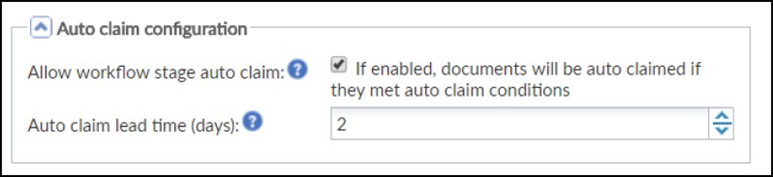 Figure 95: Auto claim Configuration
Figure 95: Auto claim Configuration
- Tick the checkbox next to Allow workflow stage auto claim.
- Enter the number of days after which if the reviewer has not claimed the documents, they will be auto-claimed by the system and assigned to the reviewer.
