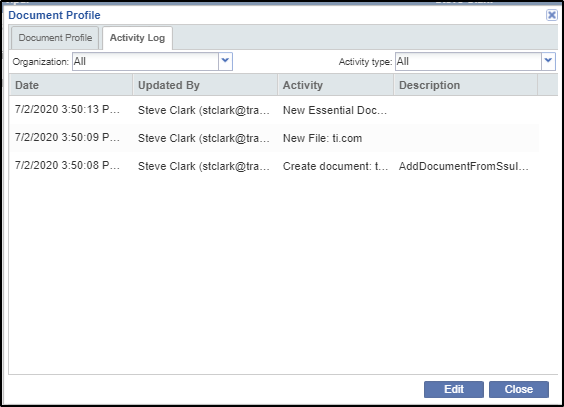Essential Documents
Setting up of Essential Documents for Sites, Countries, and IRB/ECs involve the following steps:
1) Adding Required/Essential Documents from Settings for Sites, Countries, and IRB/ECs.
2) Adding, editing, and reviewing documents of each Essential Document type from the menu bar.
The Top Menu Bar
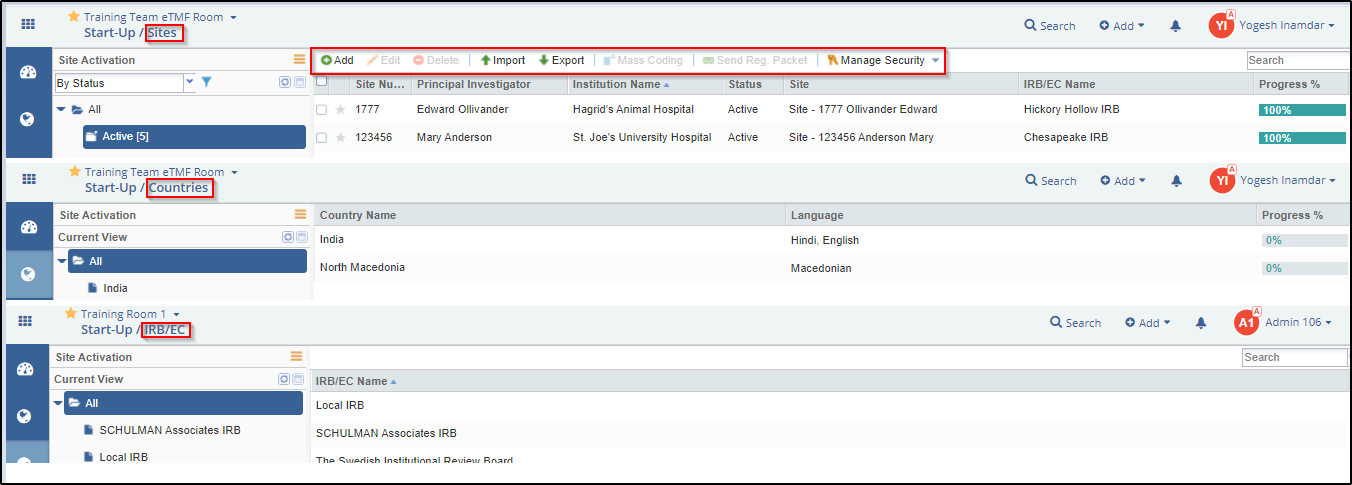
Refer to the screenshot above:
Notice that documents for sites, countries, and IRB/ECs can be added and edited from the menu bars located on top of the Grid Panes of Sites, Countries, and IRB/ECs. You can also add documents as attachments. The procedure is the same for all and is described below.
Add Essential/Required documents
1. Navigate to the module to which you want to add documents as required. The modules here are Sites, Countries, or IRB/EC.
2. Select the document type to which you want to add the document from the Grid Pane.
3. Click Add from the menu ribbon above the documents grid. The Document Profile window opens.
Complete the required fields, marked by a red asterisk *, including the attached file.
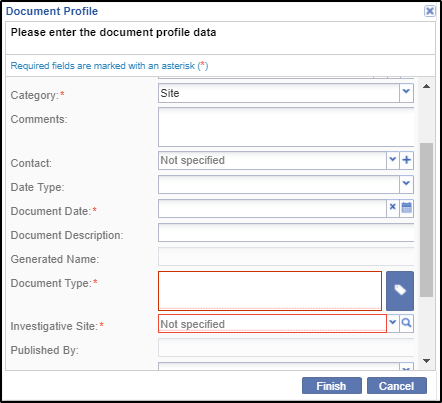
5. You can either attach a file to a document type by clicking the magnifying lens at the end to
6. Click Finish at the bottom of the window. The document takes its place in the grid with a Pending status.
You can also add documents by double clicking the Attachment field in the grid for the required document type for which you want to attach a file. This will activate the magnifying lens and dots to upload attachments. Refer to the screenshot below:
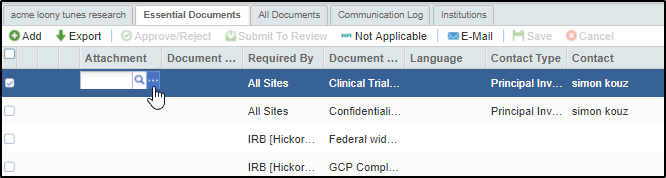
Once the documents are uploaded, click the Save button, without which the document would appear in the grid with a red mark but will not acquire the Pending Status.
A document uploaded by this method is not complete in its profile unlike uploading it through the Add button and acquires the warning symbol next to it. Refer to the screenshot above. Clicking the warning symbol will open the Edit Document Profile window for you to complete the details. Click Finish on completing. The warning symbol now disappears.
Export documents
1. Click the Export button in the menu above the grid. The Export window
opens.
button in the menu above the grid. The Export window
opens.
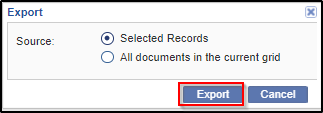
2. You can either export selected documents from the grid, or all documents from the current grid.
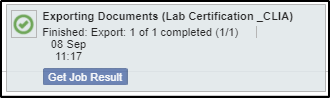
4. Following the on-screen instructions, click the Get Job Result button to get the results that are delivered in a zipped folder.
QC Review by SSU Specialist
The documents are reviewed and approved by the Start-Up Specialists and then by the Regulatory Reviewer. Both these roles are assigned to users within the TI SSU module. Notifications within TI can be sent out to notify both these roles when they have pending tasks to complete.
A Start-up Specialist can approve documents only for his or her own sites.
To approve documents:
1. Select a document from the grid.
2. Select the Approve button from the menu ribbon above the grid. The Approve / Reject Documents window opens.
3. You can select the Status to be Approved or Rejected as you deem fit.
4. Select the appropriate approval date.
5. Click Approve to save changes. The document’s status changes to Approved or Rejected as selected by you.
You can also approve the documents by double-clicking the Status field in the grid for the required document. This will activate the Status dropdown. Select a status as appropriate. Click Save. Refer to the screenshot below:
You can approve several documents simultaneously.
1. Select several documents from the grid.
2. Select the Approve button from the menu ribbon above the grid. The Approved/Reject Documents window opens.
3. Click Approve/Reject at the bottom of the window to save changes.
4. The Attachment field or Attach URL by clicking the dots.
Submitting documents for Regulatory Review
Once documents are collected and approved by a start-up specialist, the documents should be submitted for regulatory review. Rejected documents or documents in pending status cannot be submitted to review.
1. Select the approved document or documents to be submitted to review by clicking the appropriate check boxes in the Essential Documents grid.
Not Applicable
A document type can be marked Not Applicable if such a document is not required for the study start-up.
1. To send an Email message about a particular document to another party associated with the study, the site, the country, or the document, select the document in question from the grid by clicking the appropriate check box.
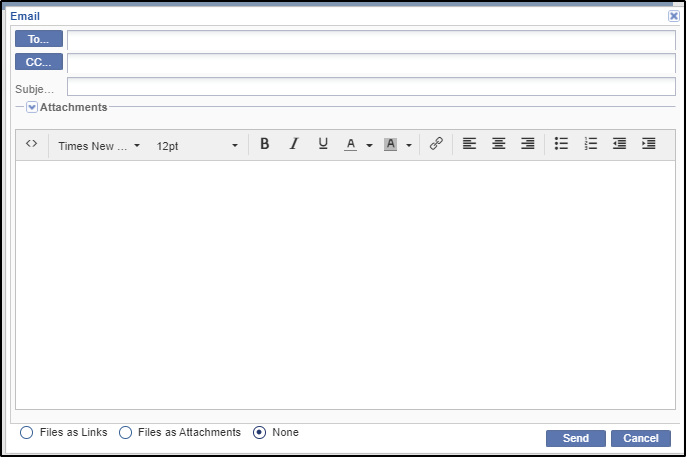
Files can be sent either as links or as attachments as shown in the screenshots above.
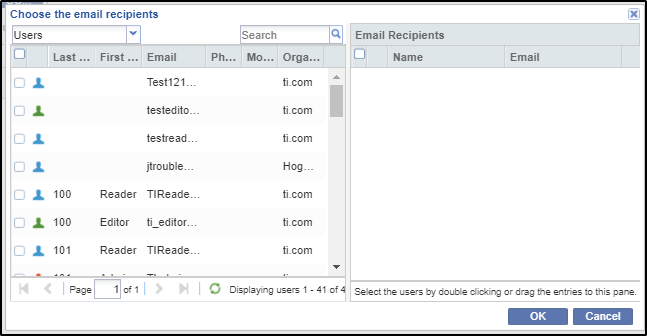
4. Select the users or groups you want to send the message to by dragging and dropping the recipients’ names into the Email recipient’s grid or by double-clicking the names.
5. Click OK. The view returns to the Email window.
6. Complete the required Subject field.
7. Either add attachments to the message or click the Files as Links radio button at the bottom of the window. Note that the user can also select the None radio button to send a message without files attached.
8. Add a custom message in the message field.
9. Click Send. The designated recipients receive the email message.
Editing Essential/Required Documents
Once a document is added to a document type, its profile is available for editing, if required. To edit a document:
1. Select a document from the grid
2. Click the Edit button from the menu bar.
3. The Edit Document Profile window opens. Make changes and click Finish to commit the changes made to the document profile.
Viewing Document Profile
To view the profile of a document you can click the Open Profile button from the menu bar. This opens the Document Profile window. Refer to the screenshot below: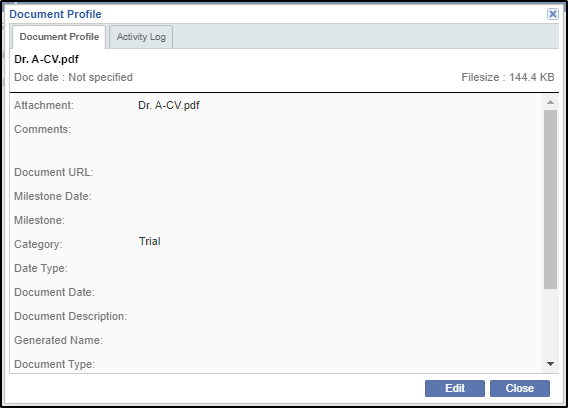
This window consists of two tabs: Document Profile and Activity Log.
The Document Profile tab shows the profile of the document. Refer to the screenshot above.