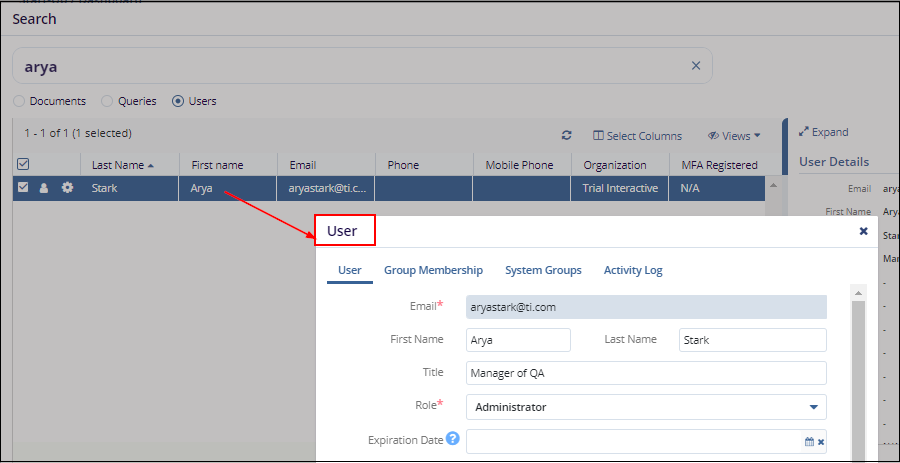Documents Search
We can perform two types of searches on documents:
- Cross Room Search: When you search for documents across all studies that you have access to, you are performing a cross-study search. You can execute this search from the Home Page Search functionality.
- Documents Search: When you search for documents from within a room or study, check the box Limit search to the current room. Refer to the screenshot below:
The process to execute both the types of searches is the same except for the
location of executing the search:
- Navigate to the Home Page or a Trial Interactive room as required.
- Click the Search icon from the blue bar located on the top of the dashboard.
- The Search popup appears.
- Select Documents from the options of Documents, Queries, and Users,
Refer to the screenshot below:
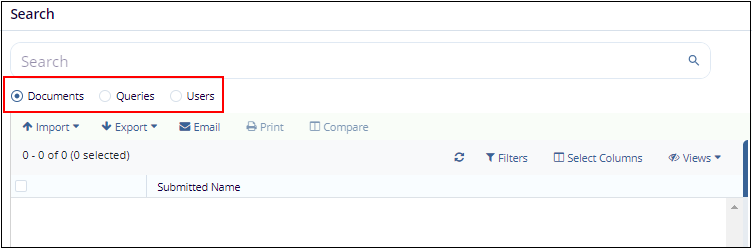
- Enter the search criteria in the Search box.
- As soon as the text is entered in the Search box, the search process starts.
- Documents matching the search criteria are displayed in the Grid
below the Search box else a message No records available is
displayed. Refer to the screenshot below:
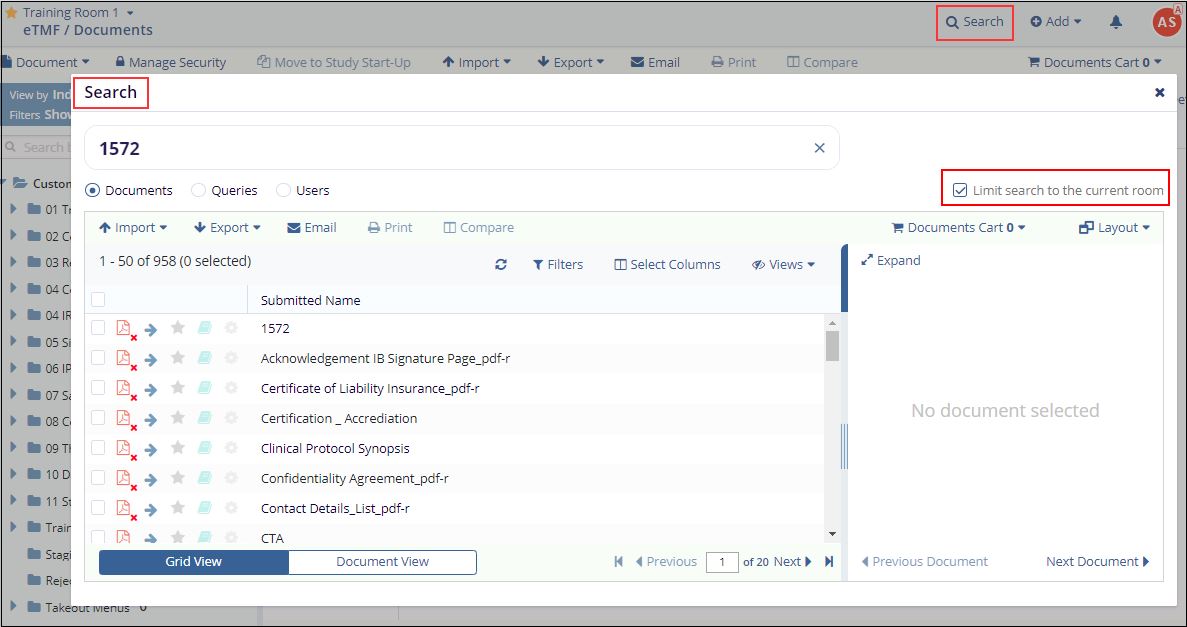
- Notice that the top ribbon bar is also available above the Documents Grid in the Search results window.
- Hover the mouse over the Document icon
 to get a
preview of the documents.
to get a
preview of the documents. - Click the document icon. The document Metadata panel opens in the right pane.
- Similarly, select the User option to perform the user search. When the results are displayed and the user selects any record, User Details are displayed in the right pane.
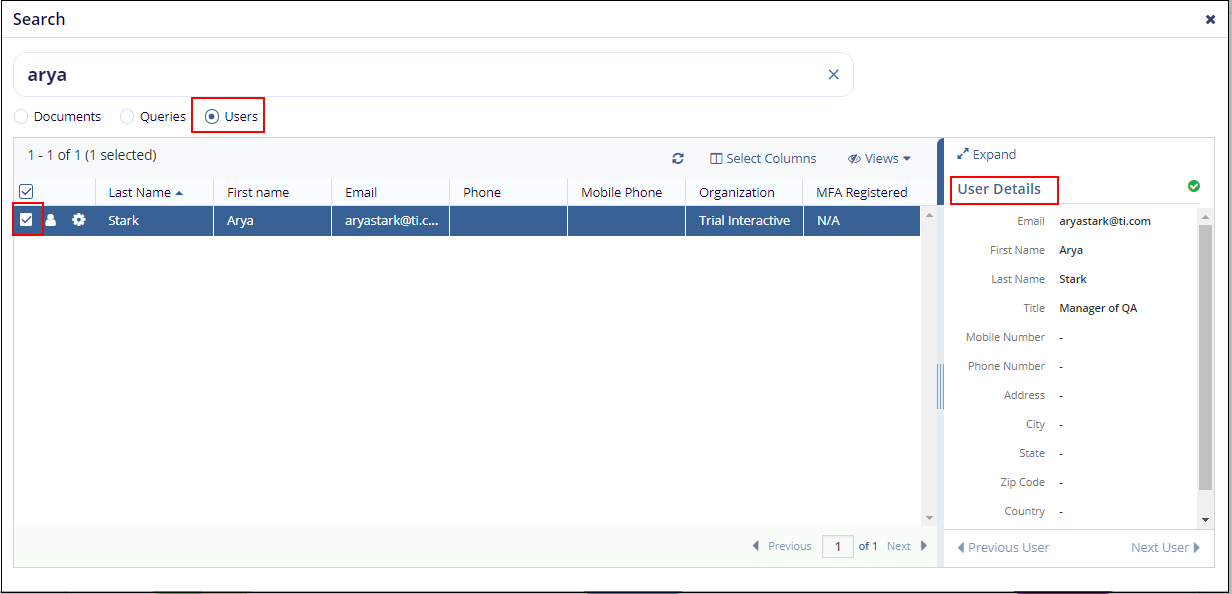
If more details are required then double click the record and User popup screen appears in which more User Details, Group Membership, System Groups, and Activity Log details are available.