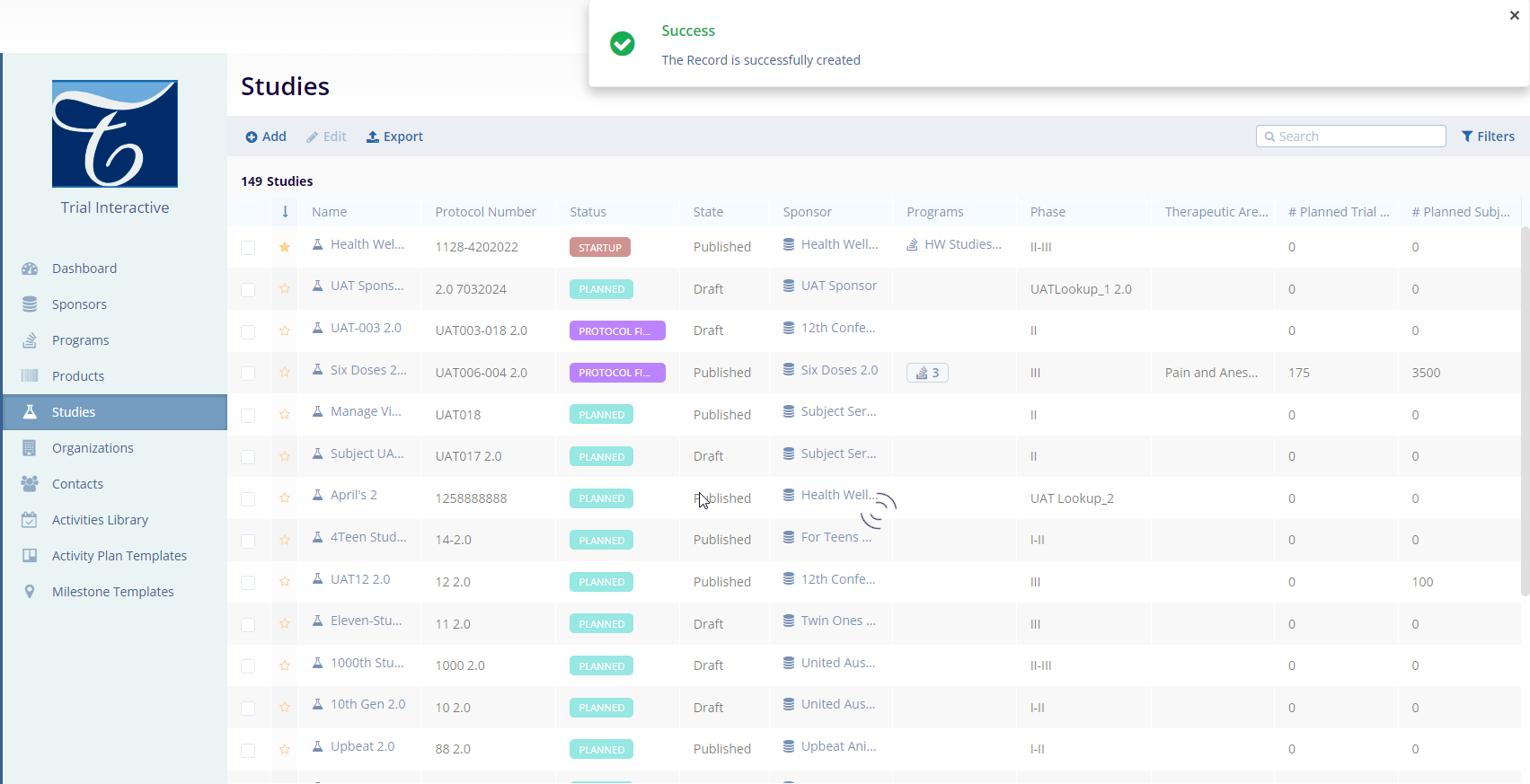Steps to Add Studies
- To add a study, click on the ‘Add’
button from the top main menu.
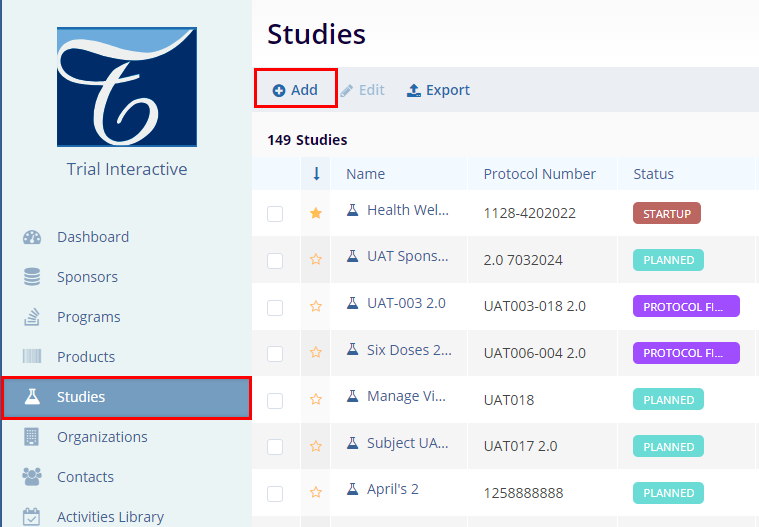
- It opens the ‘Create Study’ window.
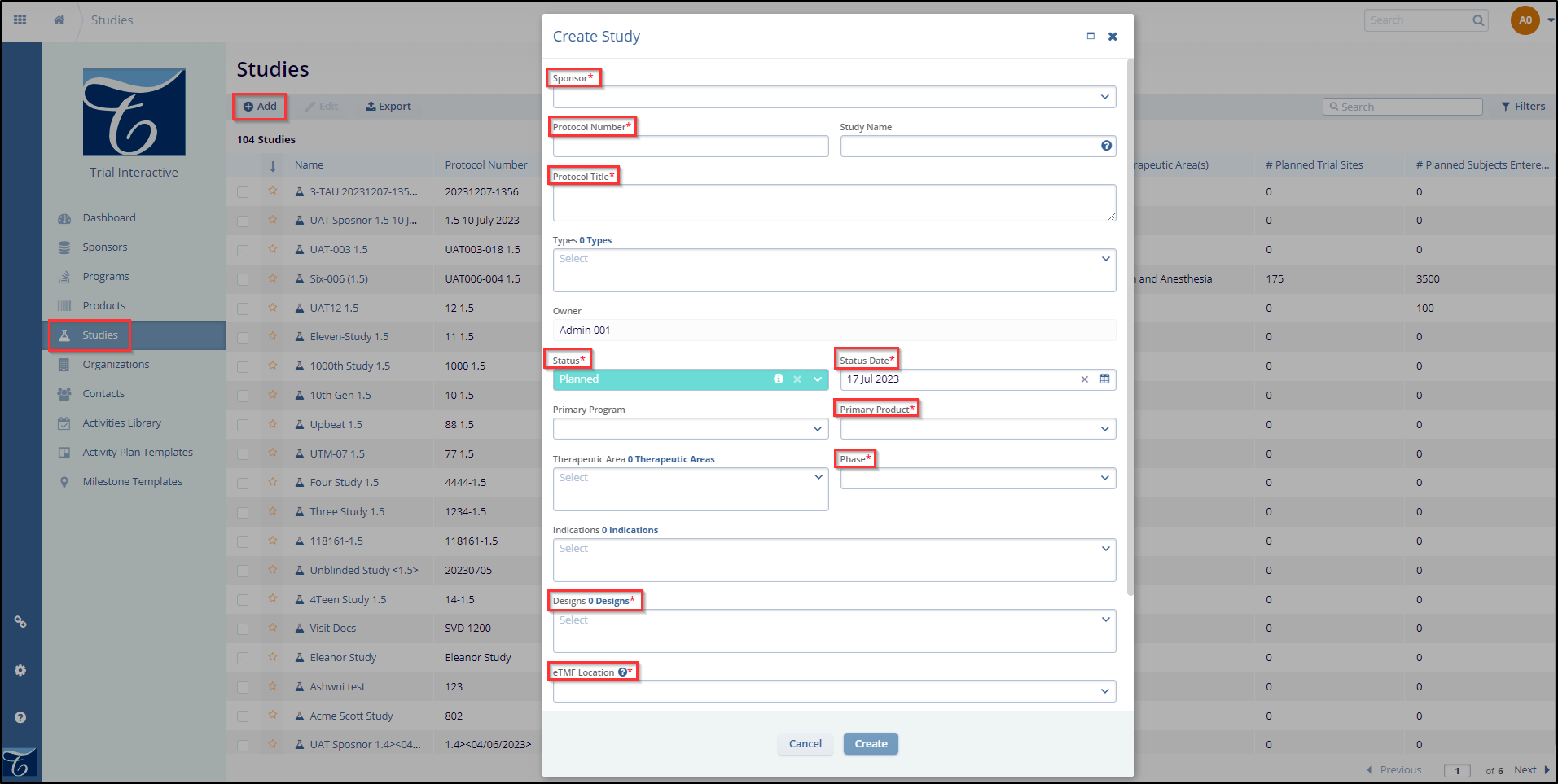
- Enter the mandatory metadata to create a study (Sponsor, Protocol Number, Protocol Title, Status, Status Date, Primary Product, Phase, Design, and eTMF Location). These fields are marked with an asterisk (*) next to the field title. You may also enter any additional information as necessary.
- Indicate whether this is a blinded trial on the Study Details page. Although you can update this information after the study has been created, this is your first opportunity to specify that the study will include a blinded component.
- If any required fields are missing, an error message will appear when the user clicks the ‘Create’ button, listing the fields that need to be filled to create the study successfully.
- Click the ‘Toggle’ buttons for Virtual Study, Subject Tracking, and Is this a blinded trial. These fields are optional.
- To create a study, click the ‘Create’ button. If you wish to cancel the study creation, click the ‘Cancel’ button.
- After clicking the Create button the user will
receive a confirmation message regarding the ETMF location. Users
need to confirm the location and click on the “Yes,
Confirm” button to proceed further. Please refer to
the screenshot below.
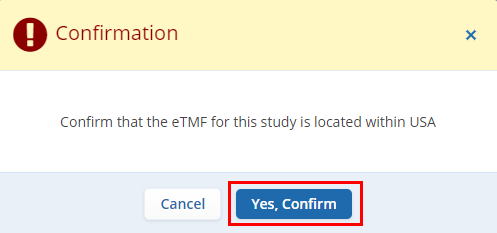
- Once the user confirms by clicking the Yes, Confirm button, a
success message will pop up on the top left side of the screen, and
the newly created study will be available in the grid view.