Navigate to the Studies Dashboard
- To navigate a Studies Dashboard, click on the ‘Studies’ link in the Navigation menu at the left side of the screen. It will redirect you to the studies screen.
.png)
- Click on the check box next to the name of the study and click
on the ‘Edit’ button from the top main
menu or Directly click on the Study name. Refer to the screenshot
below.
.png)
- It will redirect the user to the Study Details
screen. From the navigation pane, Click on the
Dashboard. It will redirect you to the
Study’s Dashboard.
Note: When a user clicks on the Study Name directly. The user will be redirected to the Study’s Dashboard screen. Refer to the below screen.
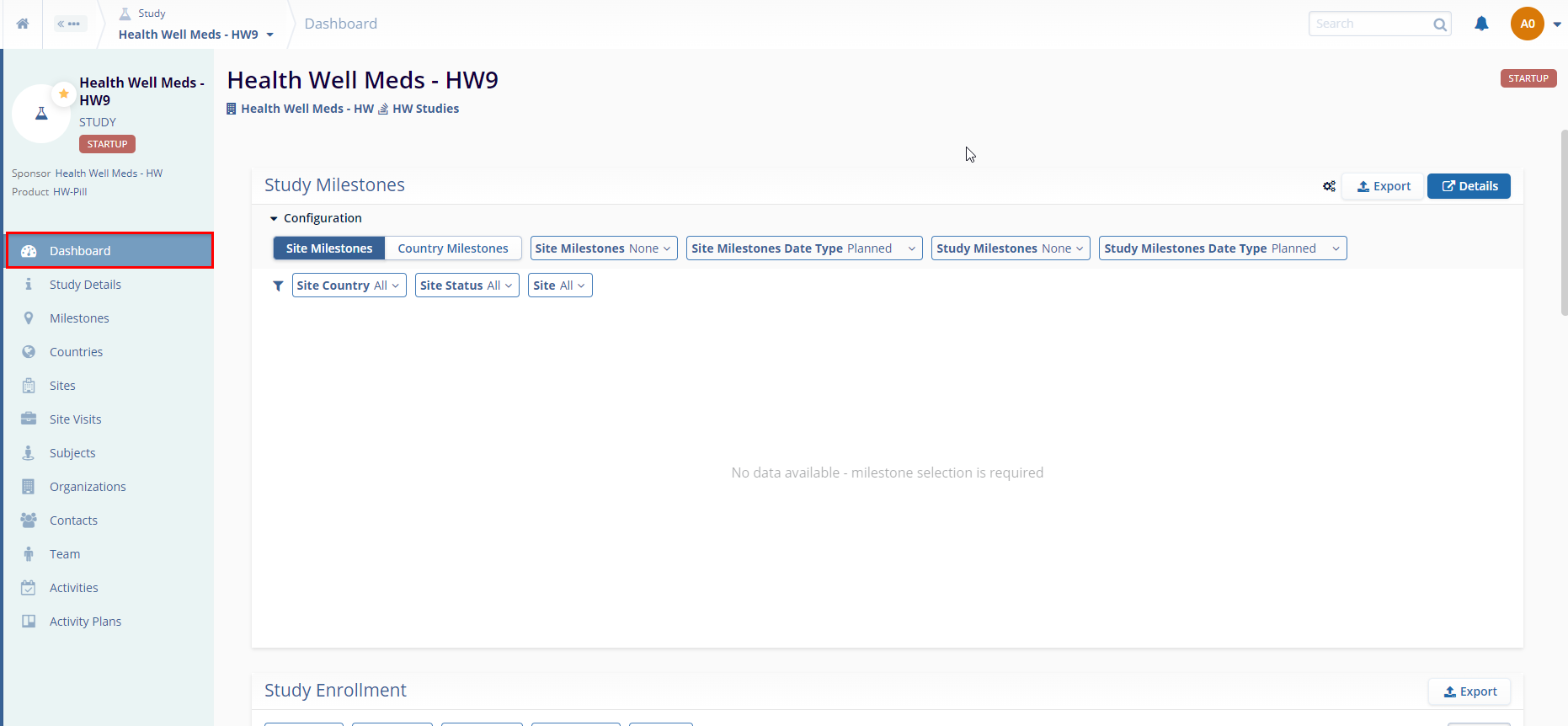
- In the study dashboard we have Study Milestone, Study Enrollment, Study Enrollment, and Study Activities.
- In the study milestone window, we have Site
Milestones and Country Milestones. Users
can click on the specific milestone as per the requirement. Refer
to the below screenshots.
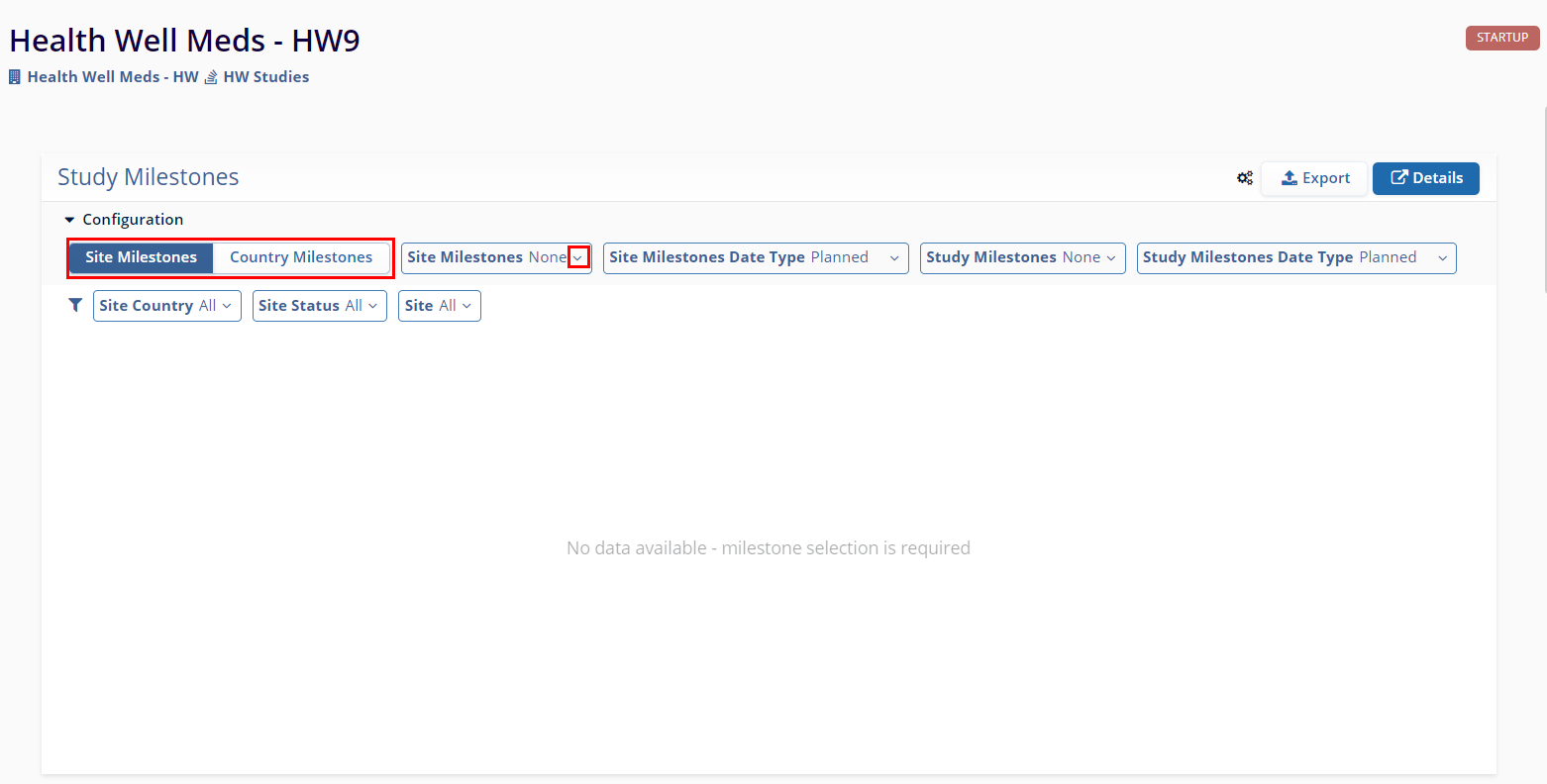
- To apply filters, click on the drop-down arrow from the available fields and select the appropriate option as per the requirement.
- To set up a default view, the user can click on the Gear icon from the top left corner. Users can customize the view as per the requirement. Refer to the below screenshot.
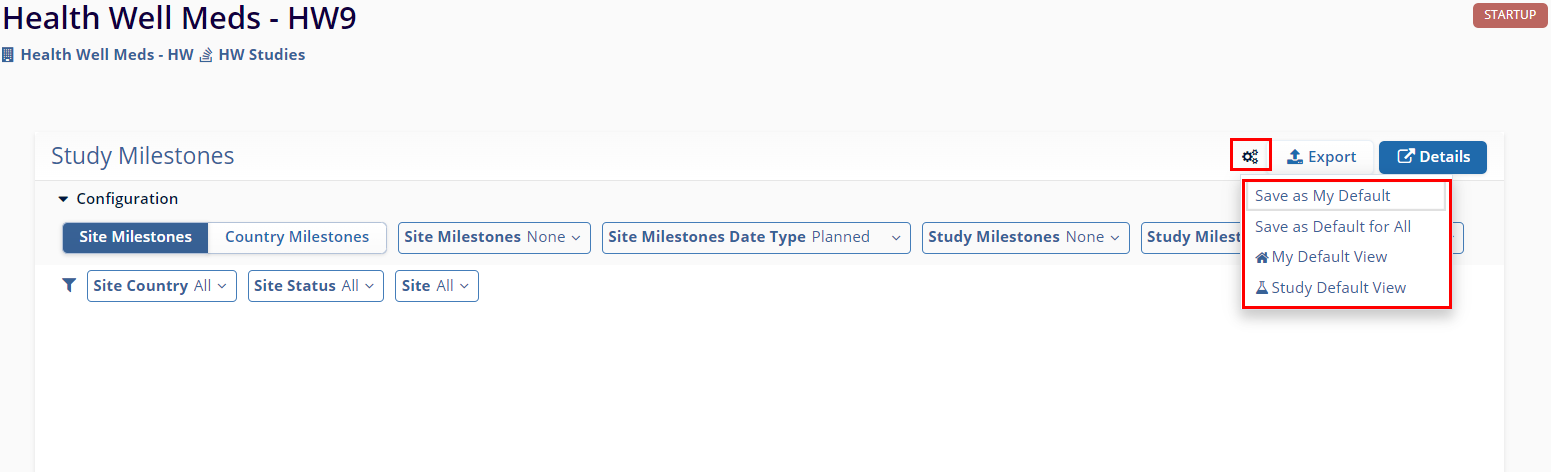
To export the milestone view, click the
"Export" button located at the top left side of
the window.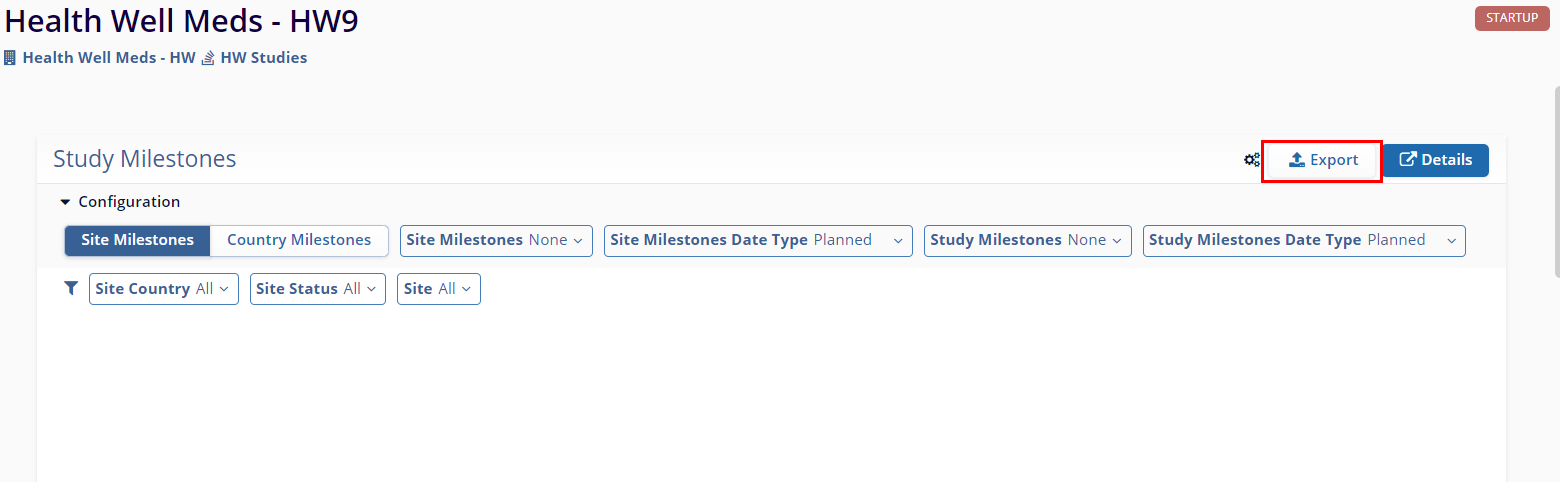
9. You will be redirected to the Export screen. User will have two options: export as a PDF document or as a PNG image. Select the desired option by clicking the corresponding radio button, then click the "Export" button to complete the process.
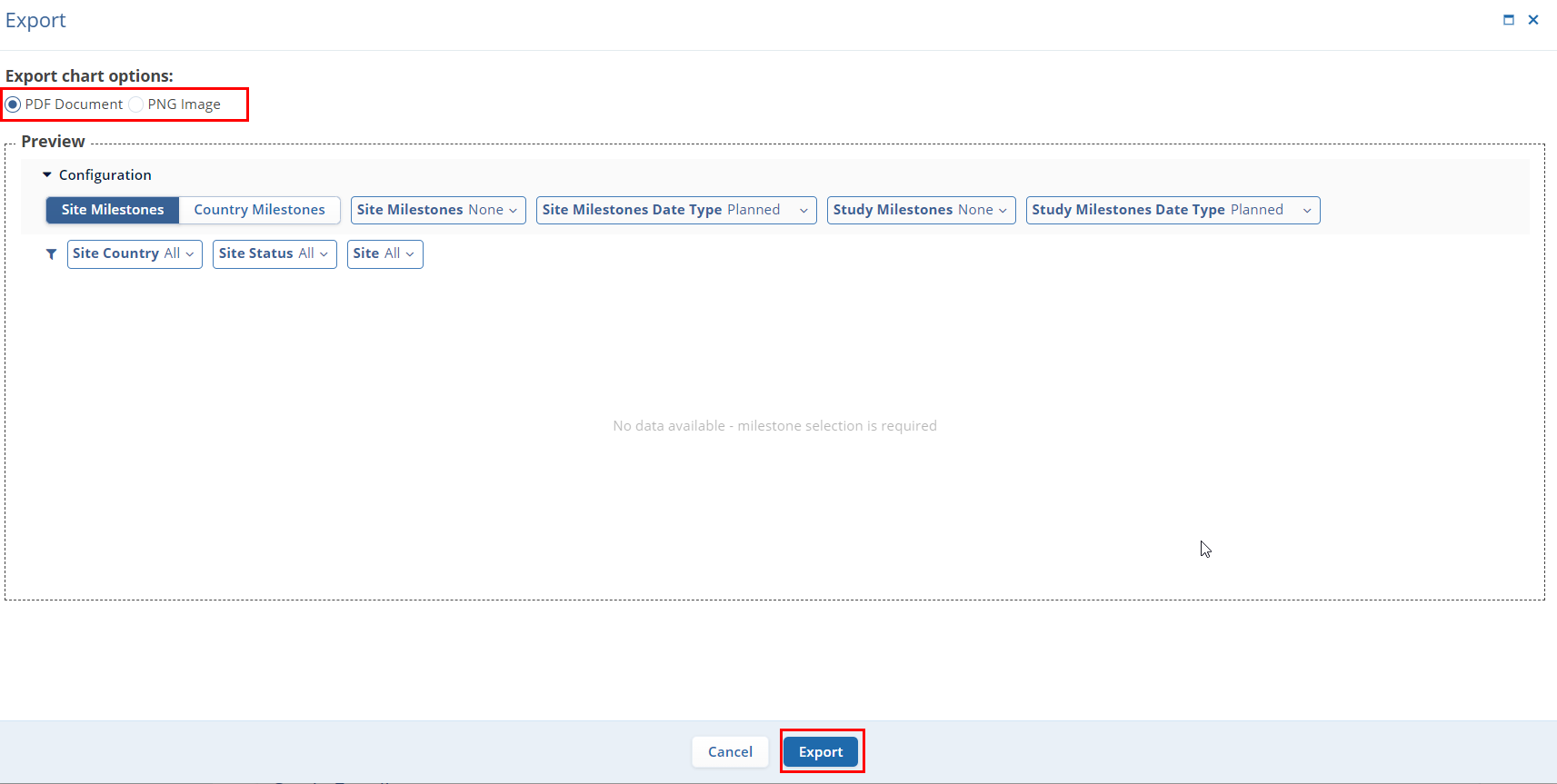
Note. For Study Enrollment, the Study Enrollment and Study Activities sections users can perform the same activities to view, export, apply filters, and so on.
