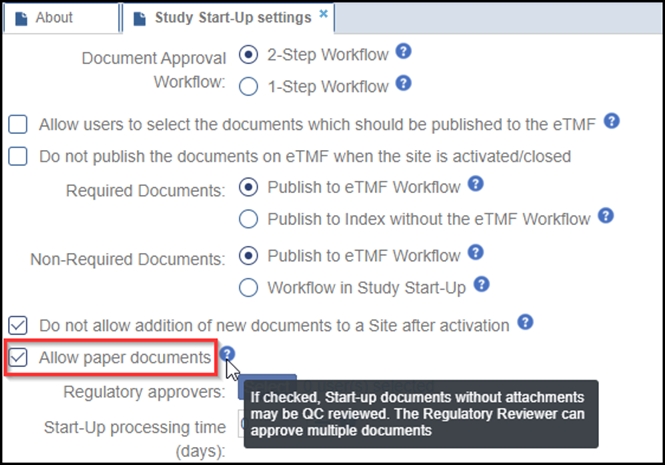Settings regarding required and non-required documents on-site activation
- Select a radio button for the Document Approval Workflow as per requirement – 2-Step Workflow or 1-Step Workflow.
- Select the checkbox next to the option if you do not wish to publish the documents on the eTMF when a site is activated. On selecting the checkbox, the next two options regarding Essential and Non-essential documents appear greyed out and disabled.
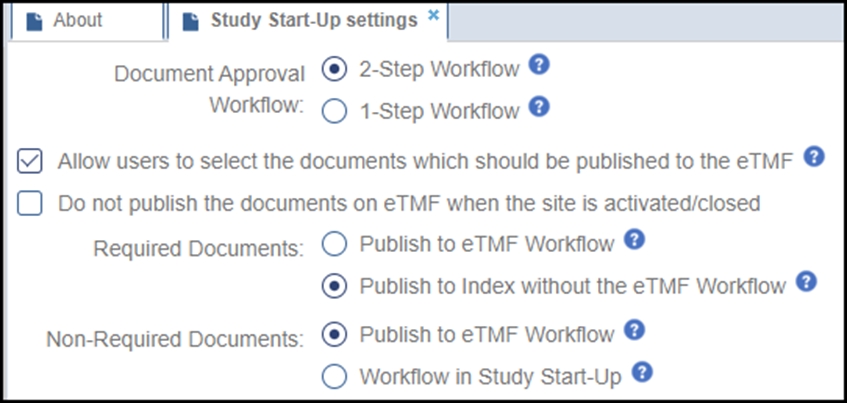
- Select the radio button next to the option if you wish to publish the required and non-required documents on the eTMF Workflow. These documents will be added to the workflow specified in your system on-site activation and will be taken up for QC Review as per the process. On publishing, the documents will be added to the default folder as specified in the Documents section under the room settings.
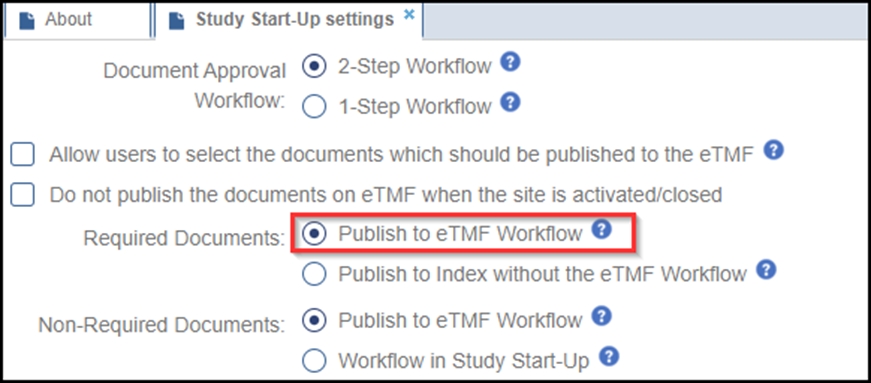
- Note: To be added to the workflow, documents should match workflow conditions. If the document does not match workflow conditions, it will be placed in the default index position.
- If you wish to publish the required documents directly to the Index without the eTMF Workflow, select the radio button next to the option. These documents will be automatically routed to the appropriate eTMF index based on the document type auto-routing configuration specified in the Related Folder panel of the Document Types section in the room settings. The screenshot below shows where a Tracking Information document will be routed to in the eTMF on-site activation.
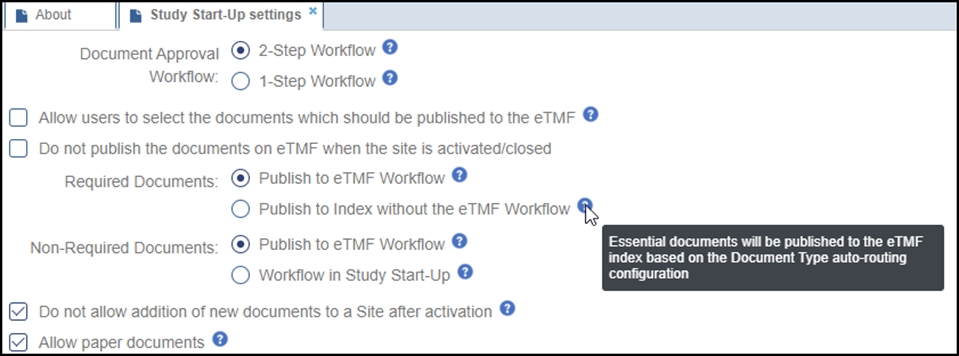
- If you wish the non-required documents to pass through the two-level approval process in SSU, select the radio button next to the option. These documents must be approved through QC Review and Regulatory Review and will be published on the eTMF with Final status on-site activation. If documents are approved after site activation, they will need to be published to the eTMF manually. The system will provide positions in the eTMF index for these documents as per the Auto-Indexing rules. You will need to enable auto-indexing in the Documents section in the room settings for this to happen.
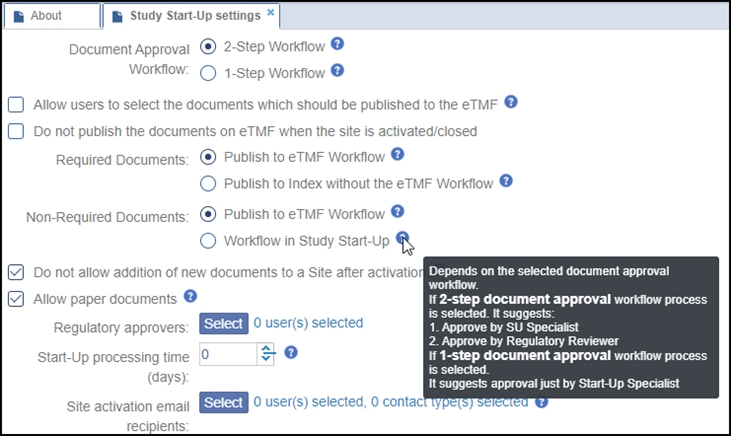
- If you wish to lock down the site for any new documents after the activation, select the option as shown below:
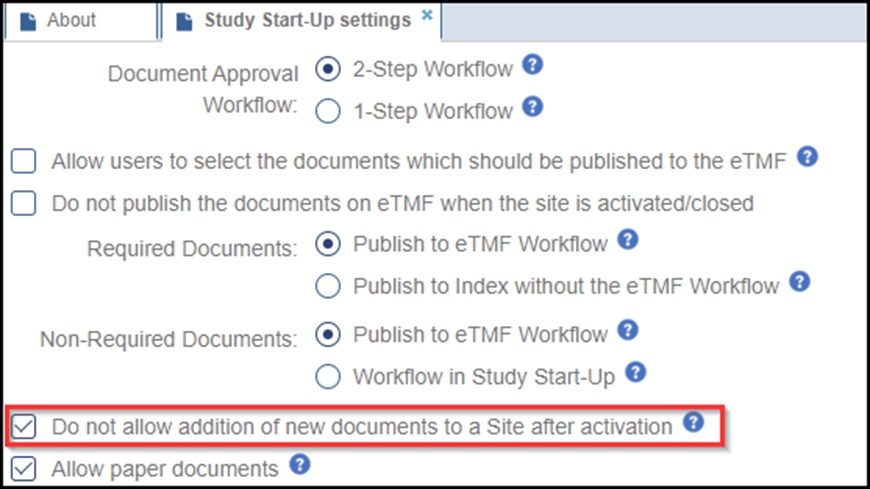
- If you need to submit paper documents instead of their soft copies, you may choose the ‘Allow paper documents’ option, as shown below. Such documents can be uploaded without attachments and can pass through QC Review and Regulatory Review.