General
The Q&A functions have to be activated in the room’s Settings. These icons will appear only if the functions are enabled when the room is created.
Through the Q&A settings view, you can add, edit, or delete Question Levels. In the Q&A configuration panel, you can enable and disable several Q&A options: the ability to delete questions and answers, the activation of Subject Matter categories, and the activation of questions issue levels.
Q&A Configuration
From here, you can enable and disable the following three options:
- The ability to delete questions and answers.
- The activation of Subject Matter categories.
- The activation of question issue levels.
Refer to the screenshot below:
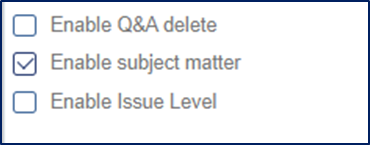 Figure 118: Q&A configuration
Figure 118: Q&A configuration
Q&A Question Level
From here, you can create a list of issues that are associated with the documents. These issues are then assigned to Subject Matter Experts who can answer the questions. Refer to the screenshot below:
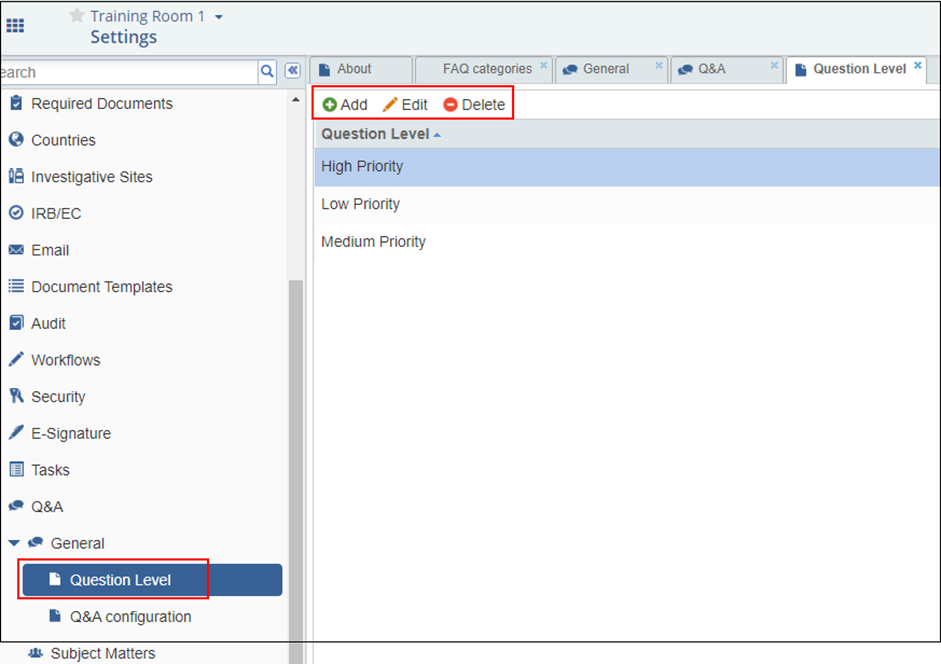 Figure 119: Q&A Question level
Figure 119: Q&A Question level
Adding New Question Level
To add a new question-level:
- Click Add from the top ribbon.
- A new row appears in the grid below.
- Enter the question level. Refer to the screenshot below:
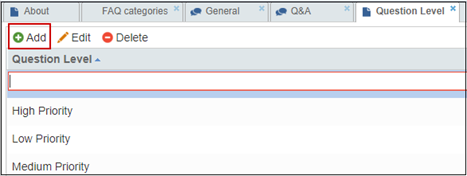 Figure 120: Adding New Question level
Figure 120: Adding New Question level
Editing a Question Level
To edit a question-level:
- Select the level and click Edit from the top ribbon. You can
also double-click the question level to edit.
-
- The field becomes editable.
-
- Edit the details as required. Refer to the screenshot below:
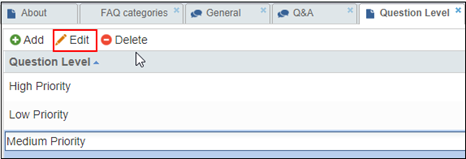 Figure 121: Editing a Question Level
Figure 121: Editing a Question Level
Deleting a Question Level
To delete a question-level:
- Select the level and click ‘Delete’ from the top menu to delete it.
