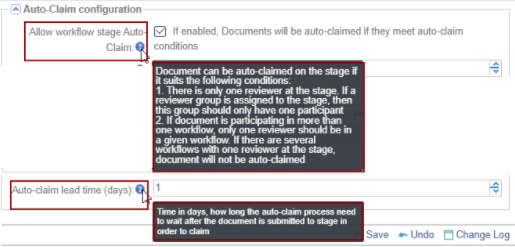Common Settings
Admin can adjust the following in the Common Settings area:
- Common Configuration
- Default Ranges Configuration
- Timeline Configuration
- Issue Email
- Rejection Email Configuration
- Query Reminder Configuration
- Auto-Claim Configuration
Default Ranges Configuration
Default ranges configuration: Here the user can specify date ranges that would apply to your workflow.
- TI recognizes that different workflows may have varying review and submission periods. To accommodate this, it allows users to specify multiple values, separated by semicolons.
- These values will populate the corresponding dropdown menu during workflow creation, allowing you to select the most suitable option.
Each field above is editable, the user can enter the values separated by a semi-colon.
- Review due date range (days).
- Here the user specifies the days when the review would be due after claiming the documents for review.
- The user may specify multiple values, all of which will be populated in the dropdown while creating the workflow to enable the user to select a value as appropriate.
- Review reminder range
- Here the user specifies the days before the due date when emails would be sent out to the reviewers reminding them of the pending review.
- If multiple values are specified, all of them will be populated in the dropdown during workflow creation, and you may select multiple values as required.
- In the screenshot above, the Reminder schedule is 5;3;2 which means:
- the reviewer will receive reminders 5 days before the due date,
- then 3 days before the due date,
- and then 2 days before the due date if the reviews are pending.
- Review release range days.
- Here the user specifies the days after the claim when the documents would be automatically released from the reviewer’s claim list.
- The Auto-release date is always greater than the due date.
- It will not allow the user to select a value less than the due date.
- Escalation frequency
- Escalations are reminders about not completed reviews.
- During workflow creation, an escalation group needs to be specified who will receive notifications about escalations.
- Here, you specify the timeline for escalation notification frequency.
- Query reminder date range
- If the user does not respond to a query with a document, reminder emails are sent to the query recipients on the nth day as specified here.
- So, if the setting is 10; 5; 3 reminders will be sent on the 10th day, 5th day, and the 3rd day.
Timeline Configuration
If the user specifies values in the timeline, they will be automatically applied during workflow creation.
Refer to the screenshot below:
- If the user specifies values in the timeline, the values will be automatically set for the user at the time of workflow creation.
- If the user changes their mind during creation, the user can select values as needed, overriding those set in the timeline configuration.
- The configurations are optional here except for the Clarification auto-release, which means a document that is pending for clarification will be automatically released if it was not released back to the workflow by the reviewer within the defined time.
- Users can delete timeline values from a Workflow profile as well as for existing workflows by clicking the cross icon next to the fields in the Timeline Configuration panel or from the Timeline tab in a Workflow Profile Editor.
Issue Email
- From this panel, Administrators can enable documents to be sent as attachments with query emails in a workflow session. Refer to the screenshot below:
- Click the dropdown arrow to choose the attachment mode to be either Files as links or Files as attachments. Refer to the screenshot above.
- Click Save from the bottom of the grid.
Query Reminder Configuration
From here, room Administrators can configure a schedule by which reminder emails will be sent. Refer to the screenshot below:
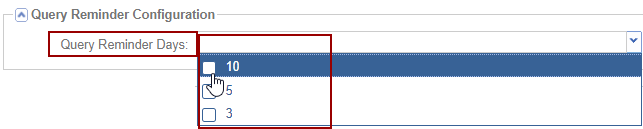
Auto Claim Configuration
Note: If there is only one reviewer in a workflow the documents will be auto-claimed by the system and assigned to the lone reviewer for review.
To enable the auto-claiming of a document, the Administrator will need to enable the configuration from this panel.
- Tick the checkbox next to Allow workflow stage auto claim.
- Enter the number of days after which if the reviewer has not claimed the documents,
they will be auto-claimed by the system and assigned to the reviewer.