Adding a Site
- Click the Add button from the top ribbon bar.
The New Investigative Site window opens. Refer to the screenshot
below:
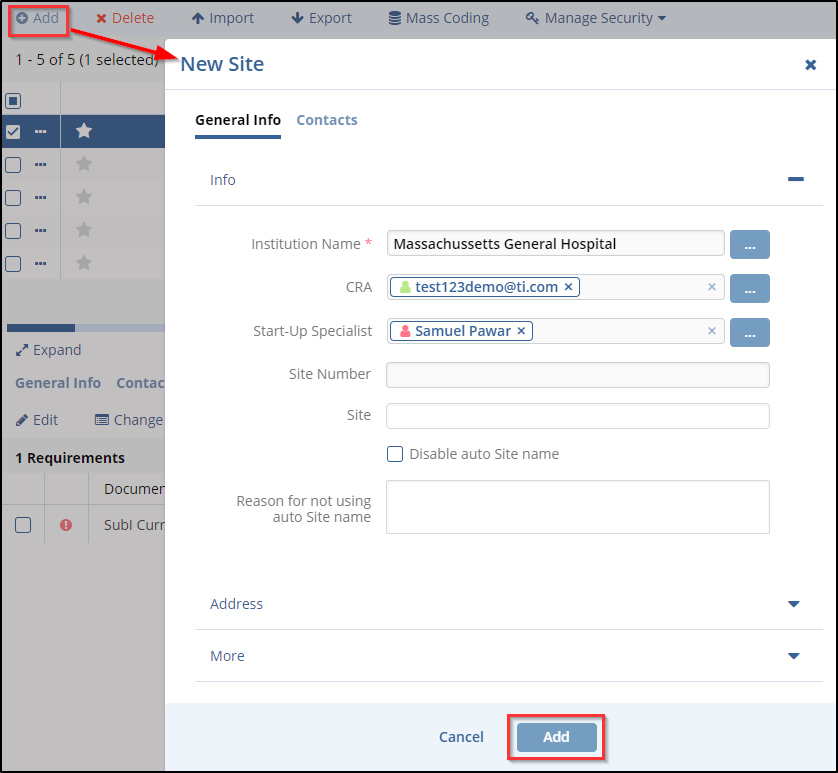
- Either type the Institution Name in the available field or
click the search icon to view the list of Available Investigative
Sites. Investigative site information is stored in Trial
Interactive’s database.
- If you have used an investigative site in a previous study, the site’s information will be stored and easily accessed through this option.
- Create or Add existing contacts from the Contacts panel in the
window. This information will be supplied by the client and can be
created under Contact Types in Investigative Site Settings.
- You can also add the Contact Type by clicking the contact type
field which will then reveal the dropdown list to select your
choice. Refer to the screenshot below:
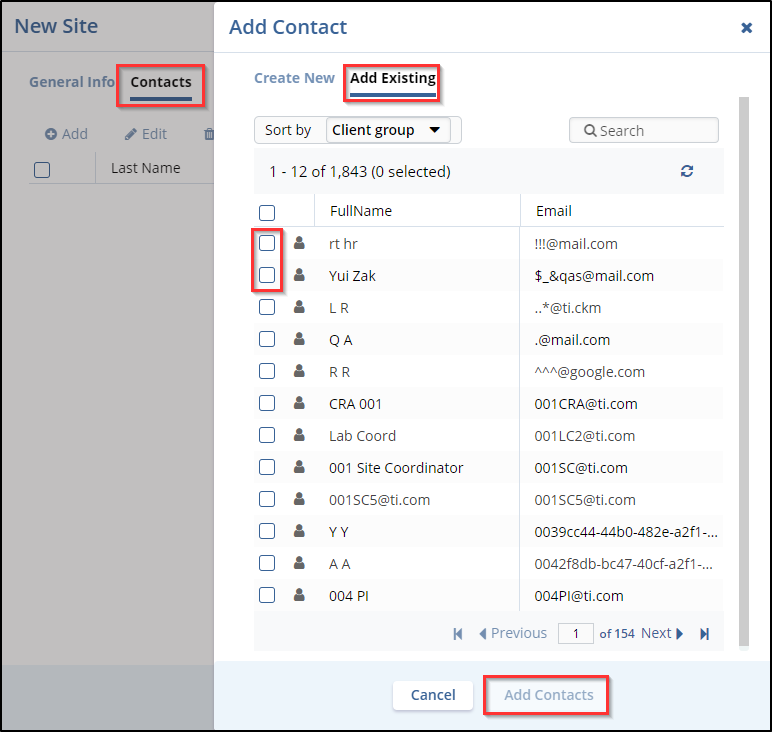
- You can also add the Contact Type by clicking the contact type
field which will then reveal the dropdown list to select your
choice. Refer to the screenshot below:
- Select an added contact and click Edit in the Contacts panel to edit the contact information entered above or Delete to delete a contact information. You can also edit a contact by double- clicking the contact in the Contacts panel.
- Click Activate or Deactivate to activate or deactivate a
contact. This will either check or uncheck the Active Contact
checkbox in the Edit contact window. Refer to the screenshot below.
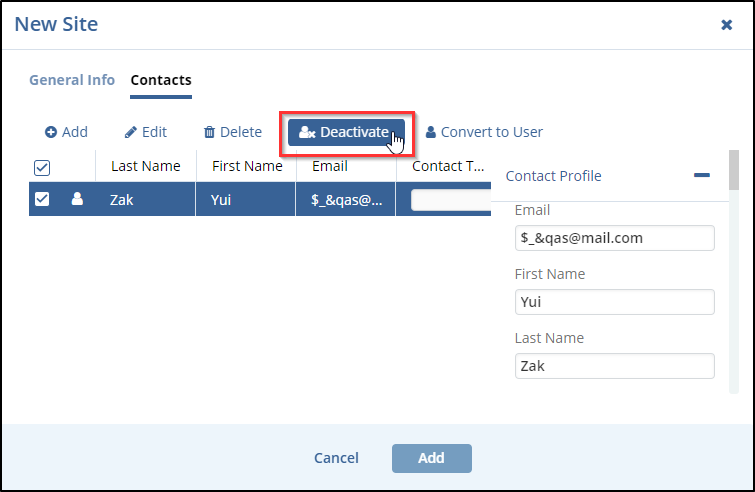
- You can assign a site contact the role of editor or reader and assign actions as appropriate from the Contacts panel.
- Click the dropdown arrow for ‘Address’ to reveal the fields to enter the site location details.
- Click the dropdown arrow for ‘More’ to open another array of data fields. Enter the investigative site information.
- Click the ‘Add’ button displayed at the bottom of the window.
