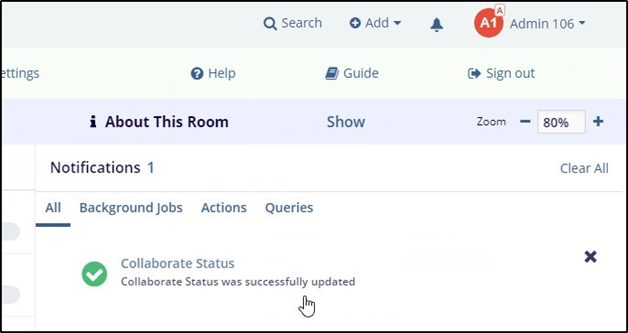Participating in Team Edits
Participants in a Collaborative Review can access documents via multiple methods:
- The Collaborate module, accessed via the vertical navigation bar to the left of the screen in TI
- The Pending Collaborative Reviews dashlet, which displays all ongoing reviews assigned to the user
- The email notification received when added to the edit, which contains a direct link to the document to be edited.
Participating collaborators can edit the document in the document view. The Collaboration Review Owner is also able to make changes team editing session setup via the metadata panel.
They will be able to add or remove Collaborators, update the review status, designate a new Review Owner, or close out the session and check the document in.
To add/remove collaborators, The Collaborative Review Owner can use the Profile tab in the Metadata pane:
- Clicking on the Add button next to Collaborators, a selection menu will open. Reviewers can then be added.
- To remove a user from the ongoing collaboration, click the ‘x’ near the collaborator’s name.
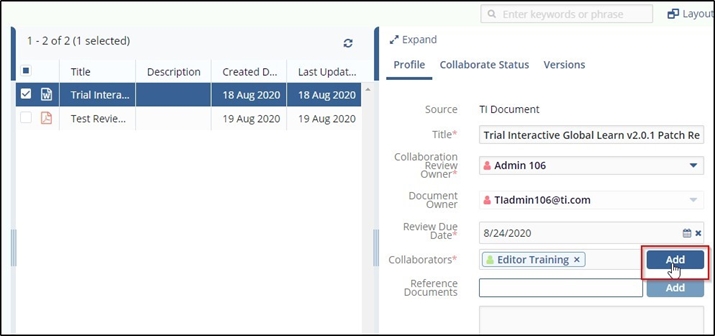
Edits in a team editing session are applied the same way as for Online Check-out individual editing. Because multiple users can be making changes simultaneously, user markers will be displayed where each user is making an edit, and the users’ edits will appear in a color randomly assigned to them.
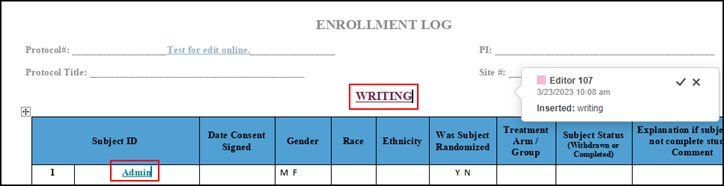
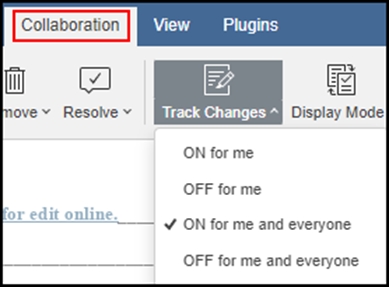
- Click on the Comments button to open the related panel and review any previous
comments.
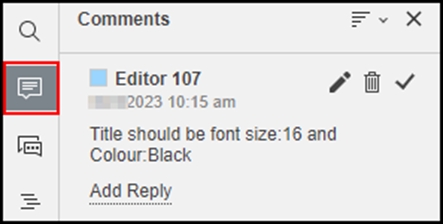
- Comments can be Replied to, edited, removed, or resolved within this panel.
- Click on Add Comments to Document button at the bottom of the panel to add your own
comments.
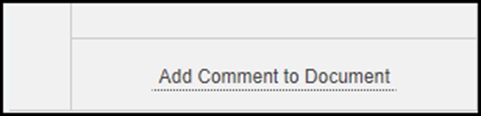
- A yellow icon will appear any time a new message is received.
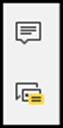
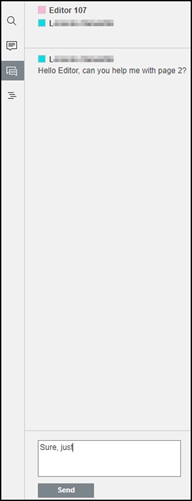
- Use the box at the bottom of the panel to reply.
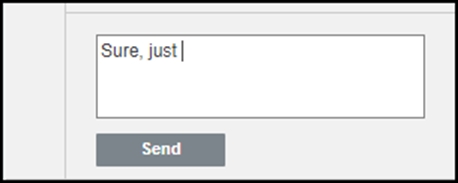
- Chat History is discarded when the users log off.
As users complete their review of a document, they can add a status to their review. Doing this assists the session owner in assessing the progress of the review and seeing who is done and who needs additional time to review the document.
To do so, follow the steps below:
- Expand the Metadata Panel, and click on the Collaborate Status tab
- Click on the Add Status button.
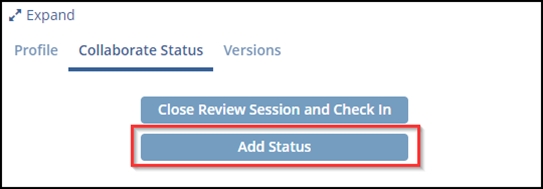
- The status selection window opens. Choose the status from Pending, In Progress, or Completed, and (optionally) insert comments to provide updates on the work performed. Refer to the screenshots below.
- Click on the Update and Save button to make your change effective.
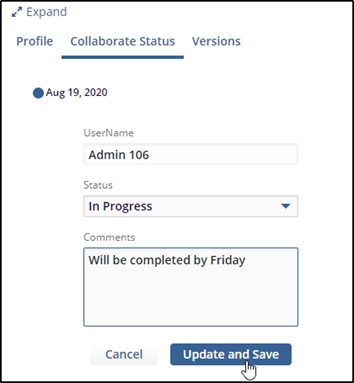
- You will be notified by a pop-up that your status was correctly added.