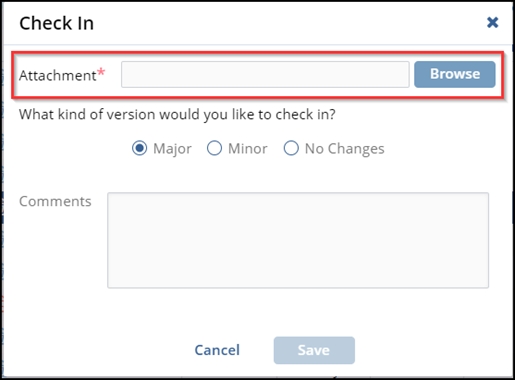Checking In
When a user has finished applying their changes, they will need to check the document
back in.
- A Check-In button can be found in the Document Action Menu.
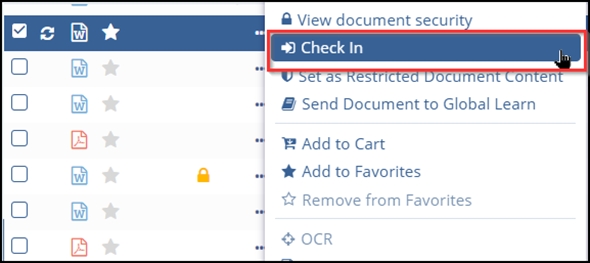
- (For Online Edits only), users can opt to click on the Check In button
above the Document Viewer instead.

- Users can then choose from three options:
- No Changes – any action taken during the edit session is discarded, and the document remains in its previous state and version.
- Minor Changes – this option updates the document to a new minor version (e.g., v0.1 à v0.2). Users editing documents that require a change control workflow will only be able to perform minor changes using the check-in/check-out functionality. These documents must be put through a workflow in order to have a major version change.
- Major Changes – this option updates the document to a new major version (e.g., v1.1 à v2.0). This is only available for document types that do not require a change control workflow.
Users will be able to include comments related to the actions performed before closing the window by pressing the Save button. Refer to the screenshot below for visual aid.
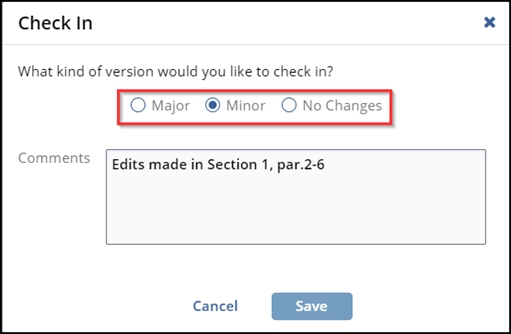
- For Offline edits, the Check-In pop-up will contain a section to upload an
attachment. The user will select the document they edited locally, and once it
is uploaded to TI - by clicking Save - that content will serve as the new Major
or Minor version of the document.