Documents Reconciliation
For performing Site Visits, CRAs needs to take some important decisions regarding documents for sites:
- Which documents need to be added to both eTMF and site binder
- Which documents need to be added to site binder from eTMF
- Which documents need to be added from site binder to eTMF
CRAs can avail of this information from the Site Report so that they can verify the outstanding documents during their next site visit.
Note: Only Pending and Active sites are available for the
reconciliation process
Important:
- Missing documents cannot be marked as reviewed.
- Only CRAs can perform this step. Admin users will not be able to mark documents as Reviewed.
- The CRA needs to have CRA Reconciliation Action enabled under the user profile.
Follow the steps below to reconcile documents:
- Navigate to Main Navigation → CRA Reconciliation Refer to the screenshot below:
- The Document View opens as shown in the screenshot below:
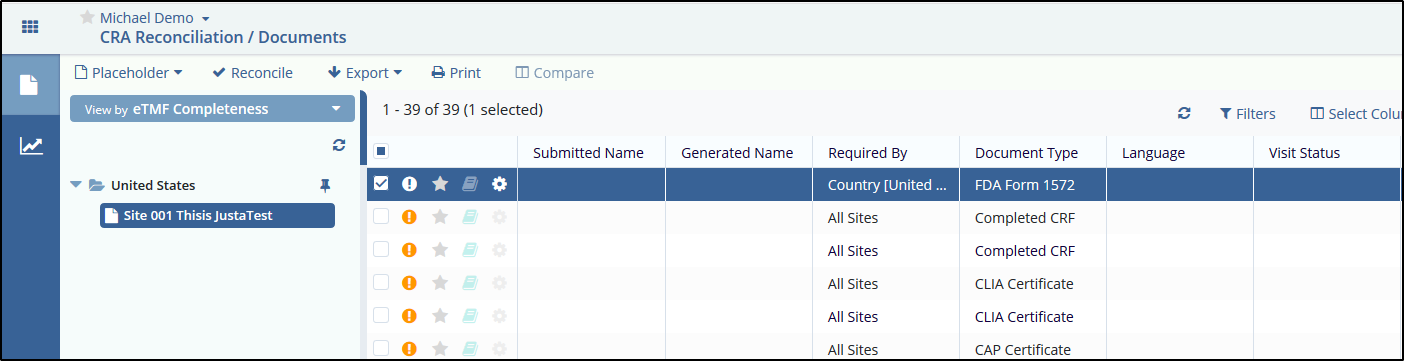
- Notice if you receive warning as shown in the screenshot below:
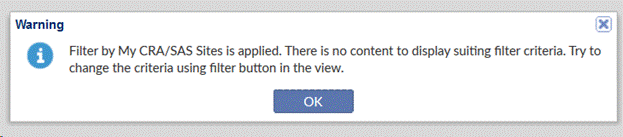
- If the warning is displayed, click the Filter icon below the view and uncheck My CRA/SAS Sites or My favorite sites from the filter. Refer to the screenshot below:
- Click Apply.
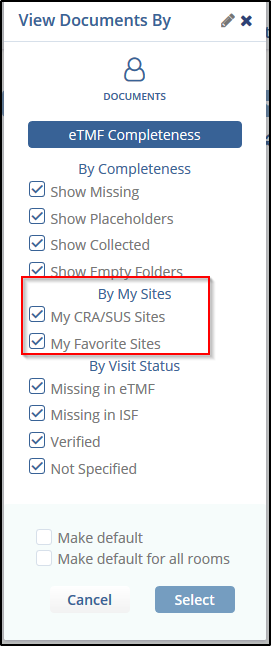
- The list of folders appears in the view.
- Click the appropriate folder to display the list of sites.
- Select the appropriate site from the selected folder to get the list of missing, collected, and placeholder documents in the grid.
- while reconciliation, each document will fall into one of the three
scenarios as below:
- If the document is in the ISF but not showing in the eTMF:
- Click Add Placeholder (or if applicable, upload/email the document to the eTMF).
- Complete the known required fields and click Finish (metadata can be added/edited once the document is collected).
- Once all the actions are done, click the Reconcile button and proceed to step 11.
- If a document is in the eTMF not present in the
ISF:
- Click the document(s) and click the Reconcile button.
- When the document is in both eTMF and the ISF
- Click the document and then click the Reconcile button.
- If the document is in the ISF but not showing in the eTMF:
- Click the Reconcile button from the top ribbon bar to change the
status of the document. The Change Status pop-up opens. Refer to the
screenshot below:
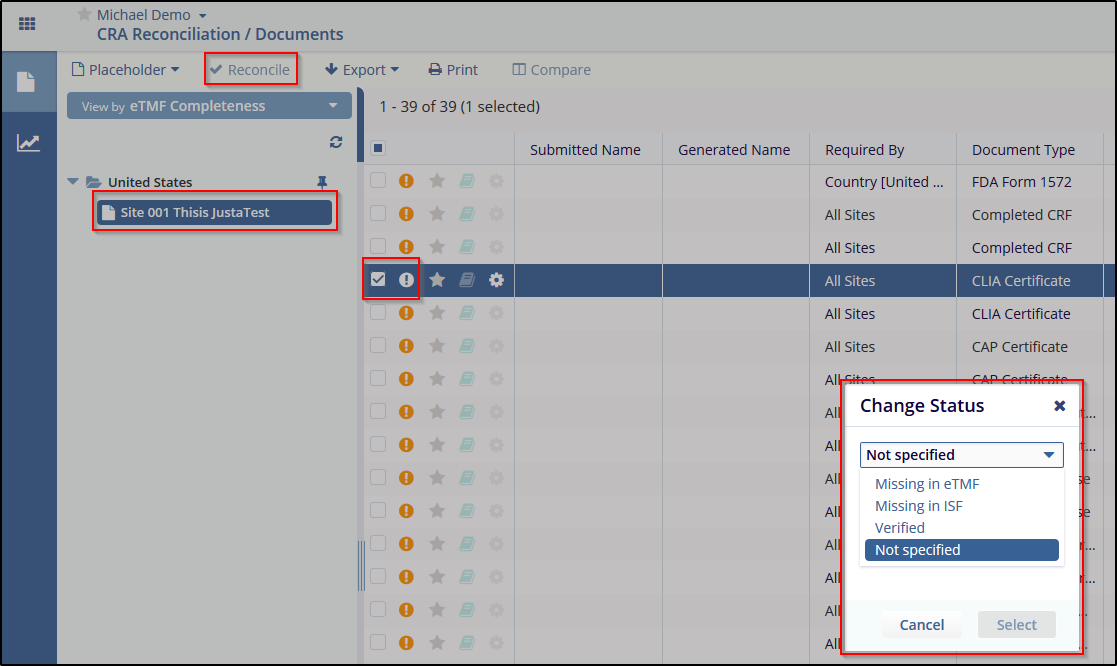
- Choose the required status and click Select. Note:
- Missing in ISF: Select this status to indicate the document is missing in the site binder (ISF) but present in the eTMF.
- Verified: Select this status to indicate the document is in both the eTMF & ISF.
- Not specified Select this status to clear a previously assigned status.
- Once the Reconcile process is complete, you can see the status of the document with the date. Refer to the screenshot below:
- This site is then available for the creation of the CRA TMF Reconciliation Report in the Report view.
