Steps to create a contact
- Click on the +Add button on the top menu bar
from the Contacts screen.
Figure: Create a new contact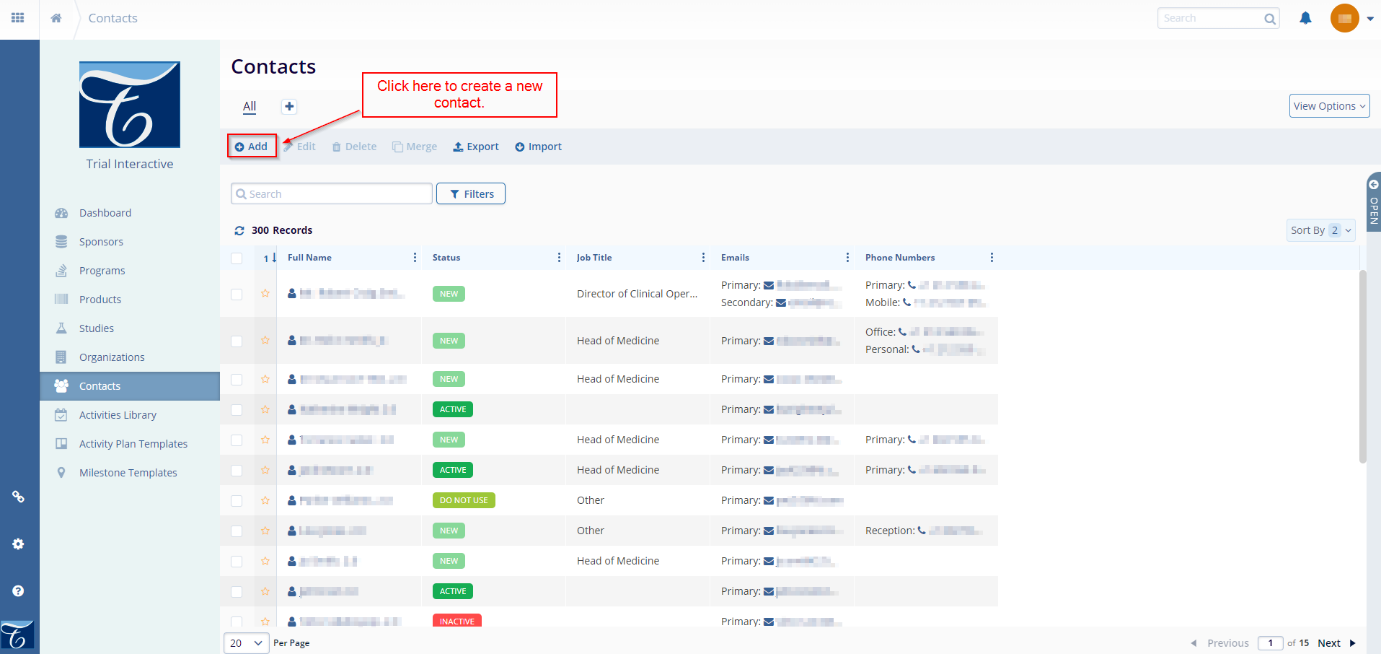
- On the Create Contact window, fill up the
following mandatory information into the respective fields to
create a contact. Certain fields are optional but are recommended
to be filled.
Note: Fields highlighted with a red asterisk (*) mark require a mandatory update.
- Prefix: Enter the prefix (e.g., Mr., Mrs., Dr.) if applicable.
- First Name*: Enter the first name of the contact. E.g., Miguel
- Middle Name: Enter the middle name if applicable.
- Last Name *: Enter the last name of the contact. E,g., Lopez
- Suffix: Enter the suffix (e.g., Jr., Sr., III) if applicable.
- Job Title: Enter the job title of the contact if applicable.
- Email Address: Enter the email address of the contact. Entry of an email address is recommended for better communication.
-
Status*: Select the status of the
contact from the dropdown menu. A tooltip showing the status
meaning is visible for each status.
- New
- Active
- Approved
- Do not use
- Inactive
- No longer needed
-
Pending Approval
- Phone Numbers: Click on the +Add button to include phone numbers for the contact.
-
Include Address: Toggle the switch to include
the address for the contact. Enter the address details if the
switch is turned on.
Figure: Add contact details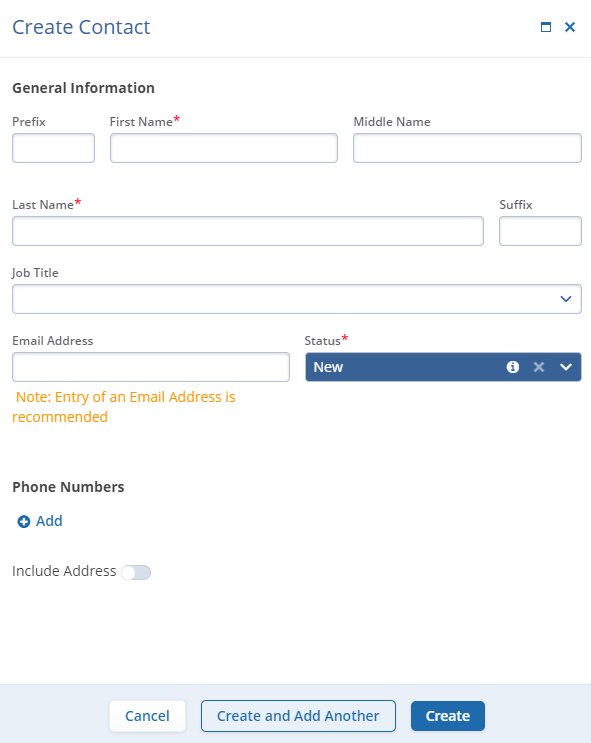
- Once all the required details are entered and verified, the
user can perform the following actions.
- Clicking on the Create button saves the contact details.
- Clicking on the Create and Add Another button saves the contact but enables the user to add another contact there itself since the Create Contact screen will remain intact.
- Clicking on the Cancel button will cease the contact creation process.
- Once the contact is successfully created, it will appear on the Contacts screen.
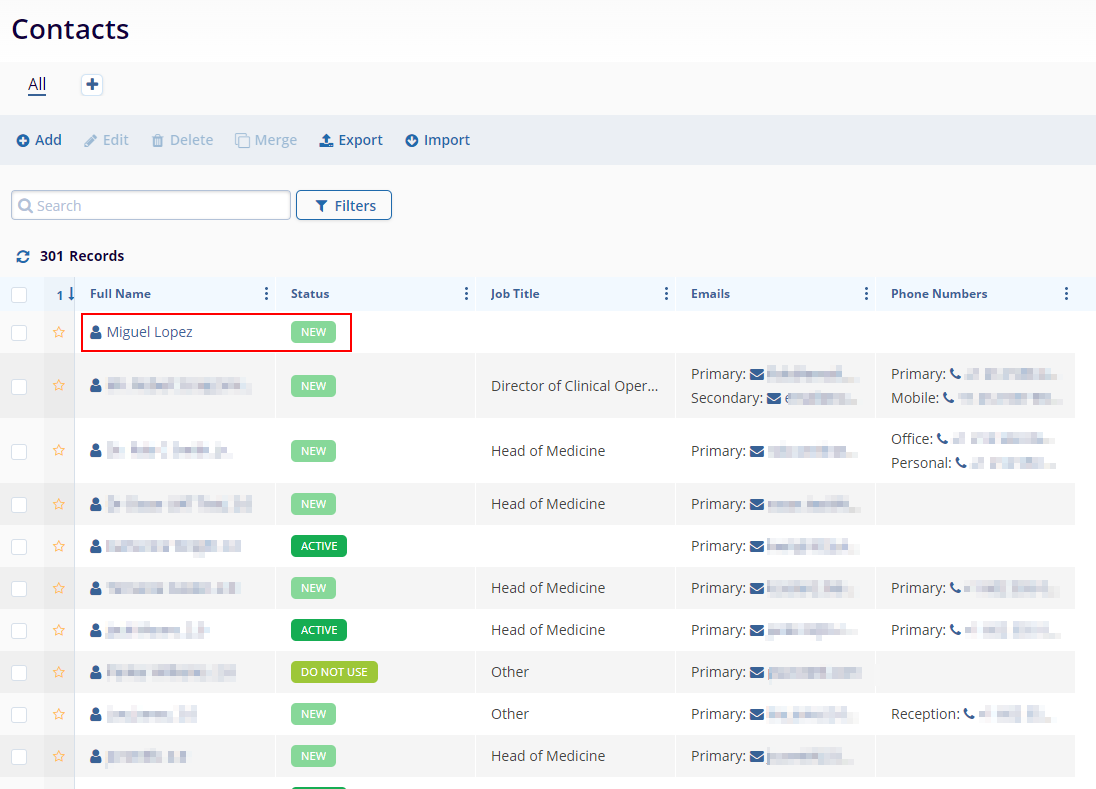
Figure: New Contact
