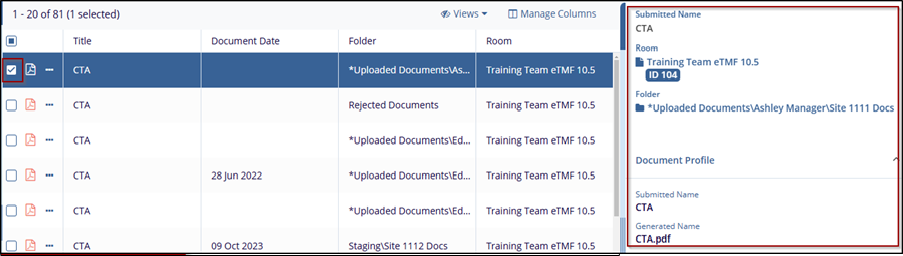Documents Search
Document Search allows users to find specific documents by entering keywords or criteria in the search bar. Results are displayed instantly, and users can apply filters "Metadata and Document," "Document Content Only," and "Metadata Only," depending on the type of information they are seeking.
Users can perform two types of searches for documents:
- Cross Room Search: This is used during document searches to retrieve documents across multiple studies or rooms in a single query, eliminating the need to navigate each room individually. It ensures efficient, comprehensive searches by applying filters and criteria across all accessible rooms.
- Document Search in Trial Interactive allows users to efficiently locate specific documents by applying various filters and criteria. Users can search within document content, metadata, or both. To narrow down results, users can select the "Limit search to the current room" checkbox to search only within a specific room.
To perform the document search, follow the below Steps:
- Navigate to the Home Page or the required Trial Interactive room.
- Click the Search icon next to the username menu to open the Search popup.
- From the dropdown menu in the Search popup, choose Document options:
- Documents
- Rooms
- Sites
- Queries
- Contacts
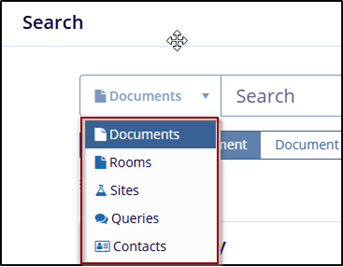
- Enter the specific document name in the Search box. The system begins the search automatically as you type.
- Results matching the entered criteria will appear in a grid view, below the Search
box.
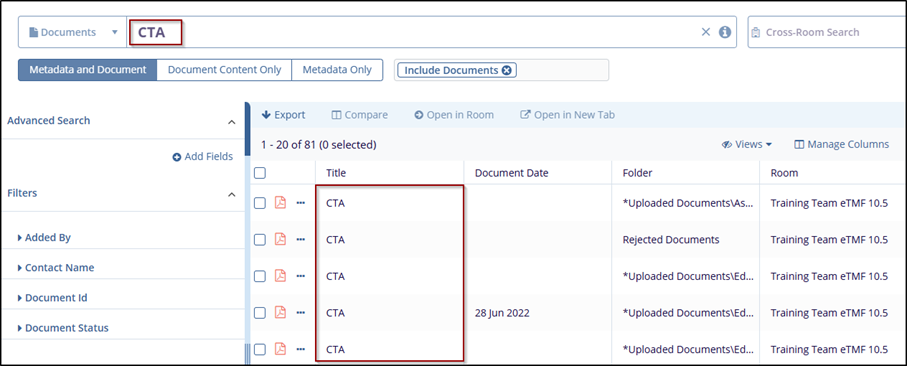
- Hover over the Document icon to preview the documents.
- Click the document icon to open the Metadata panel in the right pane.