Dashlet Descriptions – eTMF Grouping
eTMF Health
This dashlet shows a summary of the percentage of missing and collected documents as defined by the room’s configuration. Each category of documents is listed and has its chart. To view the missing documents at each category level, click on the appropriate ‘donut’ chart to drill down if required (ex., To locate a specific site’s entries).
When viewing a list of placeholders (missing required documents) for a site or other entity, the Editor and above-level users will be able to press the +Add Document button to attach the necessary document to the placeholder. The primary benefit of uploading a document this way is that it will come into the room already coded with the necessary metadata to fulfill the placeholder. Whether the placeholder is filled right away or after the document passes the QC review process is determined by the room settings.
Users can also generate a new placeholder directly via this dashlet. Once the proper entity is located, the user can press the +Add Placeholder button, select the document type, and fill in any other required metadata to create the placeholder.
This dashlet follows the following definitions:
- Unfulfilled Placeholders / Missing- This is the count of placeholders that have been set up as required in the eTMF but are still waiting to be collected or marked as final. These are also referred to as Missing Required Documents or just 'Missing.'
- Fulfilled Placeholders - This is the count of placeholders that have been collected, indexed, QC'd, and marked as final in the eTMF.
- Collected- This is the total count of final, collected documents in the eTMF, which represent not just a count of fulfilled placeholders but also additional documents and versions collected where more than one document has fulfilled a particular placeholder or eTMF requirement. For non-TMF rooms, this metric may represent non-final documents as well, depending on room configuration.
- Overdue- This is the total count of unfulfilled placeholders that are now past the due date set by a completed Event or milestone in the eTMF. When an Event or milestone is marked complete, the unfulfilled placeholders required by this Event are marked as due to be collected based on the Event completion date. A Due Date Period is generally added to provide time to collect and mark the documents as final, and this period is added to the completion date to determine each document's due date.
- Overall- This dashlet also now shows an Overall measure that sums up the entire
eTMF.
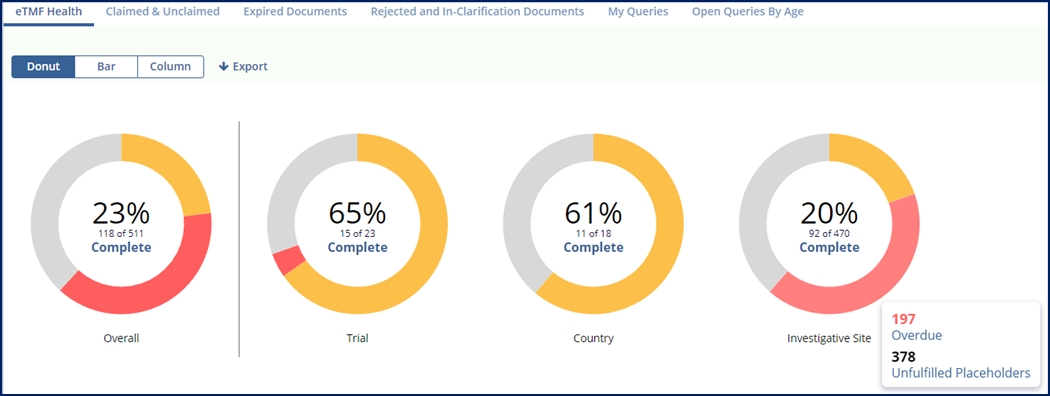
Claimed & Unclaimed
The Claimed vs. Unclaimed Documents dashlet provides a count of all documents that are in the workflow and are either claimed, unclaimed, or in progress. You can further click on each slice of the interactive donut chart to obtain further detailed information.
The dashlet also provides the dropdown to select the workflow as required and displays the Donut Chart as per the selected workflow.
Expired Documents
The Expired Documents dashlet lists the expiring and expired documents as specified in the expiration period. The dashlet has two views that can be selected through an Expired dropdown. To set the views, click the Expired dropdown located in the top left corner.
Users can also use the Expiring Document to replace expired or expiring versions of a document.
To deal with an expired or expiring document, follow these steps:
- Locate the document in the dashlet.
- Check the box next to the document.
- Click the ‘+Add New Version’ button at the top-right of the dashlet.
- This opens the ‘Add New Version’ window.
- Select the appropriate replacement option.
- The options available are configurable by the room administrator in the Settings area.
- If ‘Replace the Attachment’ is chosen,
- Press the ‘Browse’ button and locate the new version of the file.
- Set the new expiration date
- Indicate the reason for the replacement
- If the ‘A new version was already submitted. Remove this document from the list option is chosen. Nothing else needs to be done. The document will be removed from the list of expiring documents.
- Press ‘Save’
Rejected and In-Clarification Documents
This dashlet displays the reason for rejections and also provides a count of each defined rejection type. This dashlet, therefore, can be used to determine the most common reason for rejection and the need for clarification.
You can double-click on the count to view the list of documents associated with a particular rejection or clarification reason.
My Queries
The My Queries dashlet gives a list of documents based on their query types. The user can use the dropdown menus to narrow down the queries displayed.
Responding to queries is covered more in-depth in the Queries chapter of this guide, but this dashlet can also serve as a portal for responding to queries. To respond to a query via the My Queries dashlet, locate the Pending query and press the ‘Respond to query’ button.
Open Queries by Age
The Queries by Age dashlet conveniently displays those documents that are 30 days and older and also provides a document count. The query types could be All, Workflow, or Audit. Click the arrow next to the age to reveal the queries listed in the query type.
