Dashlet Descriptions- Common Grouping
About This Room
In this window, the user can see and change the information contained in the room’s
Welcome message, which is the message that all users see when they access the room. This
space can be used to share important information about the study. Administrator and
Manager level users can make changes to this dashlet by pressing the ‘Edit’ button. Once
you have made the desired changes, click Save. Any changes made will be immediately
visible to all room users.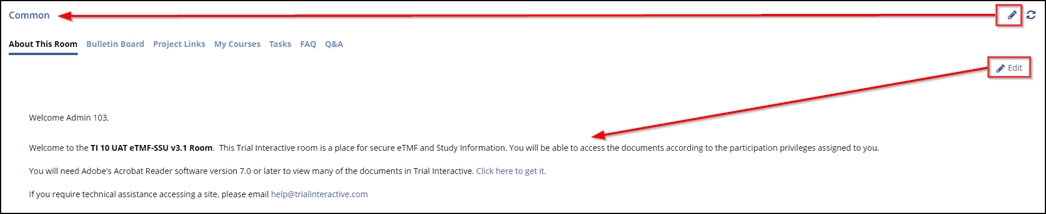
Bulletin Board
The administrators set this up to provide messages to the team, which can be information regarding a room or problems within a study. Administrators and managers can edit it.
Project Links
The Project Links dashlet displays the links to different websites that are used for the study. Editor level users and above may create links by pressing the ‘Create’ button. Selecting the checkbox allows them to keep the project link personal.
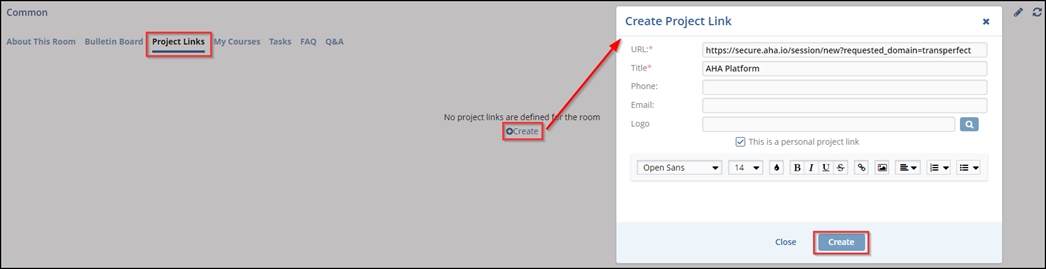
Tasks
The Tasks dashlet displays the lists of tasks belonging to a particular user/s of a room. Select the Status and the Assignee from their respective dropdown menus to get the task details.
All Tasks lists all the tasks belonging to the selected assignee. By default, the All Tasks tab is selected. The user can select the required status from the All Statues dropdown and Assignees from the All Assignees dropdown.
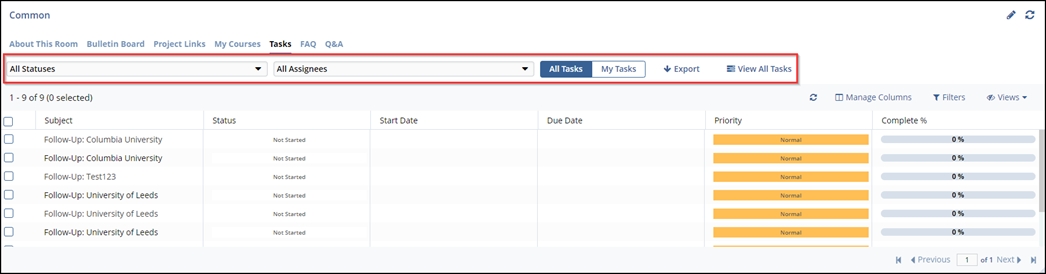
My Tasks lists all the tasks pending recently, today, or are overdue.
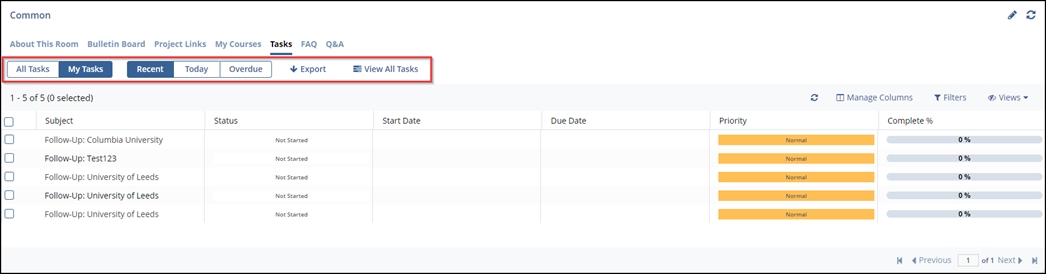
You can also export selected tasks or all tasks in the current grid by clicking the Tasks Export button located at the top center of the dashlet. After the export job is over, you can retrieve the job result from the Notifications by clicking Get Job Result, which then downloads the export job as a .xlsx file.
Clicking the View All Tasks button, the user is redirected to the Tasks page of the eTMF module.
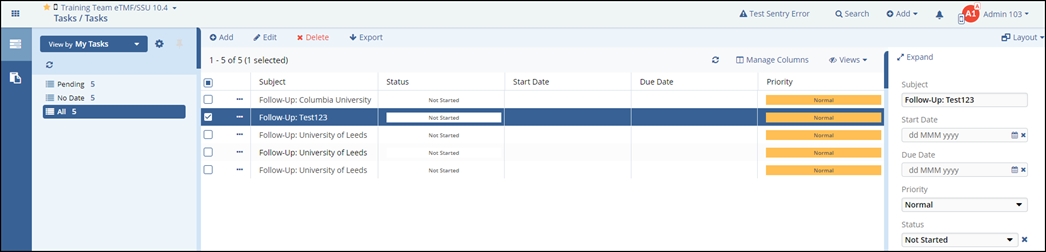
The FAQ Dashlet
The FAQ dashlet will display a list of frequently asked questions to help users find important information even more easily. The questions will be displayed in a grid style, and the user can choose to view the answer to the question by clicking on the arrow next to the checkbox.
The Q&A Dashlet
The Q&A dashlet will make it easier for users to view answers to their important study-related questions. Users below Administrator-level access will only see their questions posted here. Users who have been designated as Subject Matter experts will also see questions related to their area of expertise.
