The Room Index
- The Room Index consists of folders organized into a tree-like structure starting with ‘Index’ as the root folder.
- The Index consists of parent and child folders and can either be cloned during room creation or created from scratch.
- No two index structures are necessarily identical and each Trial Interactive room can have a completely customized index structure.
- Documents emailed to a room’s inbox address are stored in each user’s Inbox folder unless the room is configured otherwise.
- All documents directly uploaded to the room without any metadata appear in each user’s upload folder.
- Documents which are uploaded with metadata appear in the default folder location, usually the Staging folder.
- Documents can be uploaded directly to other index folders if the room is configured to allow it.
- If a folder contains subfolders, you can expand it to by clicking the arrow next to the folder or you can double-click the folder to show the child folders.
- Similarly, you can collapse an Index folder by clicking the arrow next to an expanded folder.
- To view any documents in a folder, simply click on the folder and any documents stored there will display in the documents grid at the center of the screen.
- Selecting a document from the documents grid will cause the document’s metadata to load in the Metadata Pane at the right-side of the screen.
- Besides the Metadata tab, the Metadata Pane also may contain the Workflow, Queries, Versions, History, and eSignature tabs as appropriate.
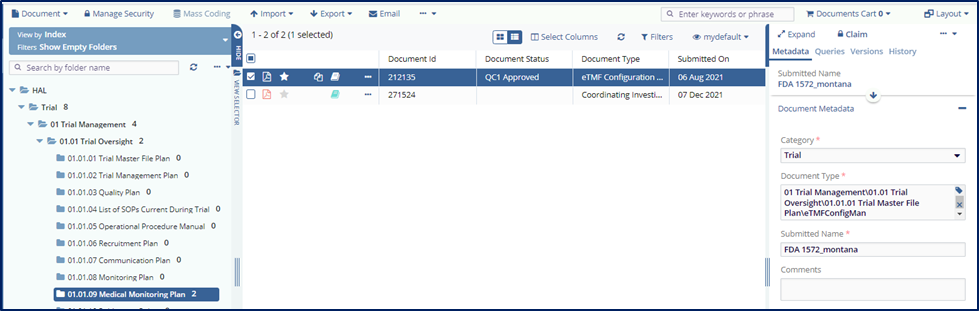
Tip: Select a view and tick the Make Default checkbox to make that view your default view.
Each of the columns contains options for viewing the documents and placeholders in the room.
- Index: This view displays all of the room’s documents by their index location.
- Document Type: This view displays all documents based on their assigned document types.
- Site: This view shows all room documents based on their site association.
- Country: This view shows all room documents based on their country association.
- Tag: Tag is a metadata field by which documents can be linked or associated. This view displays all documents organized by the tags assigned to them. One document may be associated with multiple tags.
- Query by Sender: This view shows all queries organized by the query
sender.
- Users will see different queries depending upon their user access level.
- Administrator level users will see all queries in the room.
- Administrator users can choose to view only their own queries.
- Other users, unless granted additional privileges, will see only their own queries.
- Administrator level users will see all queries in the room.
- Users will see different queries depending upon their user access level.
- Query by Recipient: This view shows all queries organized by the query
recipient.
- Users will see different queries depending upon their user access level.
- Administrator level users will see all queries in the room.
- Administrator users can choose to view only their own queries.
- Other users, unless granted additional privileges, will see only their own queries.
- Administrator level users will see all queries in the room.
- Users will see different queries depending upon their user access level.
- Submissions: This view will display every document ever submitted to the room
by the user regardless of status or index location.
- Deleted documents will not display.
- Reviews: This view is only available to users who are a part of the room’s QC
workflow. From this view, users who are a part of the workflow will be able to
perform all associated functions.
- Depending upon your workflow settings, documents added to the room are automatically added to the workflow. You can view the documents added to the workflow from the My Reviews view or the Quality Control module in the folder with unclaimed documents under the workflow configured by you.
- Note: If you are the part of one of the QC groups, you are assigned to the workflow and this view is automatically activated for you. This view mirrors that which is available in the QC Review module located in the Navigation Grid.
- Audit Findings: This view is only available to users who have been assigned a
role of Audit Responder in an audit in the room.
- From this view, Audit Responders can perform all related functions to correct audit findings.
- eSignature: From this view, users can view documents which require eSignature and perform eSignature related functions.
- By Status: This view allows users to view all room documents grouped by their QC Workflow status (ex. QC 1 Approved, Final, etc.)
- By Reviewer: This view allows users to view all documents currently claimed
by QC workflow personnel.
- Administrators can reassign documents claimed in the workflow to other reviewers.
- From the Documents view, select By Reviewer as the Current view for the index.
- Open the index folder of the reviewer whose claimed documents you want to reassign.
- Click the folder holding claimed document to reveal its contents. The list of that user’s claimed documents populates the document grid.
- Select the documents from the list that you want to reassign.
- The Reassign reviewers button becomes active in the menu ribbon above the document grid.
- Click Reassign reviewers. A Reassign reviewers window opens.
- From the Workflow dropdown, select the workflow you want to adjust.
- The Stage field auto-populates.
- From the Reviewer dropdown, select the reviewer to whom you want to reassign the documents.
- Click OK.
The documents are transferred to the folder for claimed documents of the new reviewer.
- Workflow: This view allows users to view all documents by their workflow association.
- Event: This view is only available in rooms where the Event Manager is in use. The view displays documents and placeholders associated with specific events.
- eTMF Completeness: This view allows users to view all placeholders and documents organized the related entity (Study, Countries, Sites, or IRB/EC).
- Working Documents: This view is focused on missing documents and displays
placeholders.
- The Staging, Upload, and Inbox folders are available from the lower panel. Users can drag documents onto placeholders to apply coding to the uploaded document and fulfil the placeholder.
- Responsible Party: This view shows all collected and missing documents by their Responsible Party association. This requires that responsible parties are in use in the room.
- Redactions: This view shows documents which have been identified as containing protected content organized by the state of their redaction.
- Security: This view shows documents organized by their affiliated security access group.
- Group: This view shows documents organized by their affiliated group.
- Posted Date: This view shows documents organized by the date that they were added to the study room.
- Deleted Documents: This view shows all documents that have been deleted. From here, documents can be restored or purged from the system.
- Processed Documents: This shows documents which have undergone some form of process in the room. The most common of these would be conversion to PDF or application of OCR.
- Documents Security: This view displays all documents which have specific document level security applied.
