Replace Attachment / Add URL
By selecting Replace Attachment/Add URL, the user can delete a previous attachment/URL of a particular document and add a new attachment or URL.
Settings for Document Replacement Reasons
- Navigate to Main Navigation->Settings -> Document -> Document Replacement
Reasons. Refer to the screenshot below:
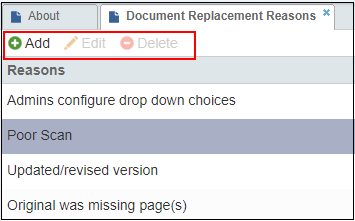
- Click Add from the top ribbon bar. Create new reason popup opens.
- Enter the reason and click Create.
- The reason thus created is added to the list of reasons in the panel.
- You can also choose to Edit or Delete a selected reason from the top ribbon bar options.
If there are no reasons configured for your room or you do not find the appropriate reason from the list, you will need to select the ‘Other’ option from the list of reasons and enter the reason in the textbox below.
All such changes are tracked within the trial room and different versions of the documents are maintained by the system. Once the attachment or URL is changed, the document’s metadata will need to be changed as per the new attachment/URL.
Replacing a Document
- Right-click on the required document from the grid. The Document Context Menu popup appears.
- From the Context Menu, select Replace Attachment / Add URL.
- The Replace Attachment / Add URL popup window opens.
- Select the File radio button to replace an attachment, or select the URL radio button to replace the URL
- To attach a document click Browse and select the required document from the Explorer, whereas to replace a URL ????
- Enter the reason for replacement.
- Click Apply
View Different Versions of a Document
Users with editor and above access can now view the different versions of a document from its Metadata panel by collapsing the Metadata Fields section which then reveals the Revisions section. The number of version changes will be revealed on expanding the section by clicking the arrow next to the section name. Refer to the screenshot below:
Besides being able to view different versions of a replaced document, you can view the reasons for a document replacement from the Activity Log of the Document Profile window.
