Creating an Event Type
Prior to creating a specific event in the system, we must first ensure that the type of event has been created. If your room has come pre populated with event types based on those created by default in the system or milestones cloned from another room, you can certainly use those. However, there will sometimes be an occasion where a custom event may be of use. To create an event, follow the steps below:
- Select the Event Types area of the Event Manager. A gearwheel icon on the far left of the screen indicates this.
- Click on the “Add” button in the menu bar above the list of events already in the
room.
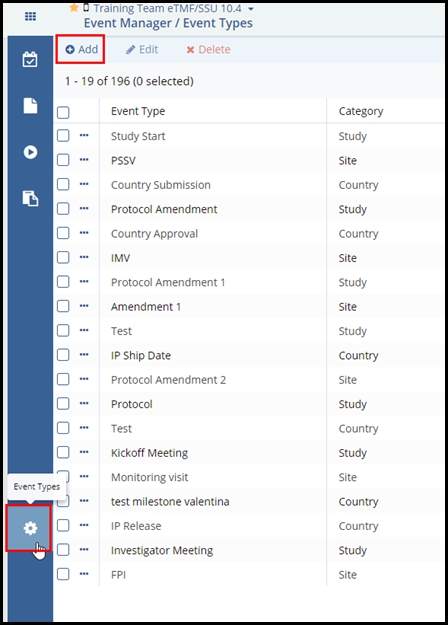
- The “Create New Event Type” window will open.
- Fill out the required fields.
- The Event Type field allows you to name the new event.
- Category indicates whether this is related to a Study, Country, or Site level event.
- The Due Date Period field allows you to indicate how much time users have to submit the documents after the event has taken place. Also, we have a description textbox to enter the related information.
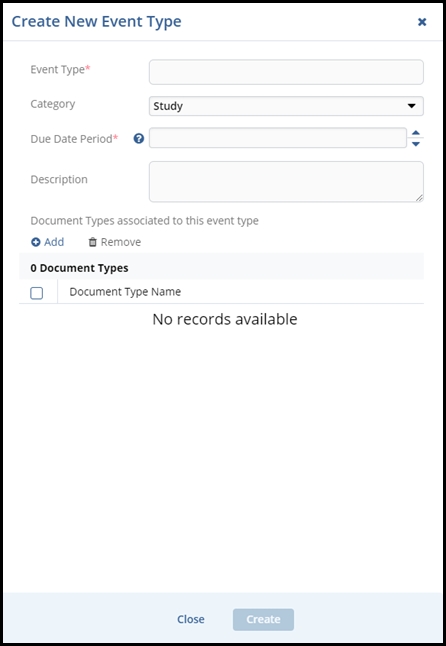
- Use the “Add” button above the Document Type Name field to open the Select Document
Type window.
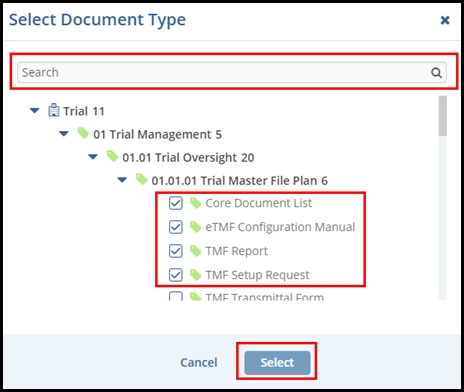
- You can search for the document type via the search bar at the top of the window or by drilling down in the index structure until the correct document type entry is shown.
- Check the box next to the correct document type(s) and click Select to add the selected document type(s) to the event being created.
- You can remove the added document type. Click the checkbox to remove the document type and Click on the remove button.
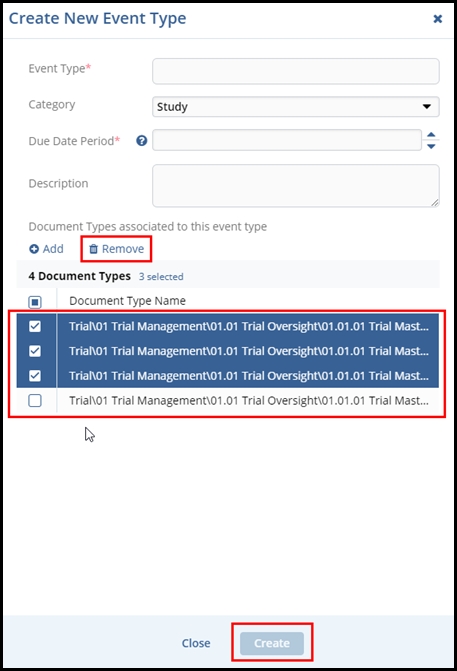
- Once all document types have been added, press the Create button to create the event type.
