Room Configurations that impact Room Types
The room configurations that impact the room types TI Docs and TI Collaborate are described below.
- Document Type - The document types settings can be configured via
Settings>DocumentTypes>All Document Types>. Refer the screenshot below
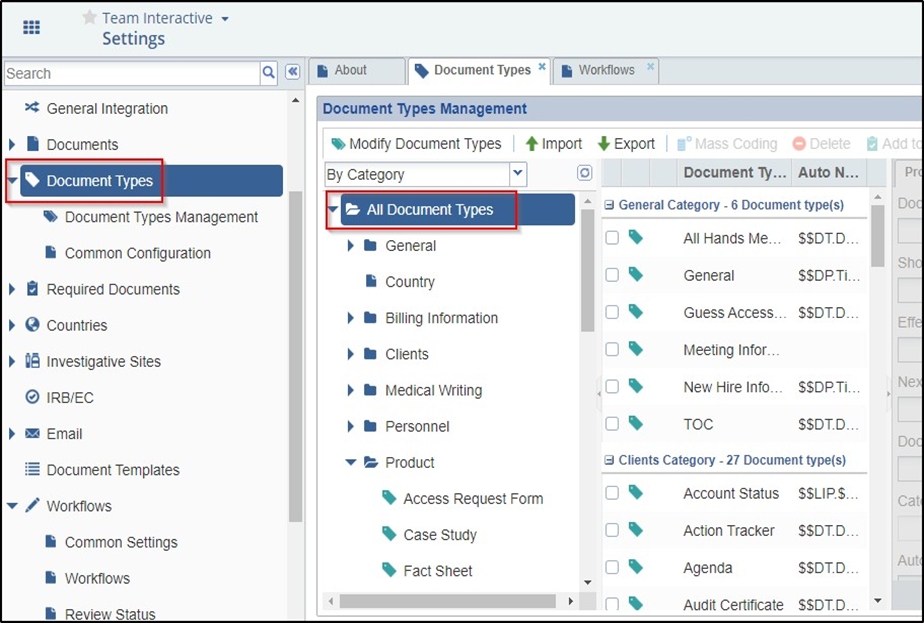
- Change Control workflow- The checkbox says this doc type can be initiated in the
changecontrol workflow. Change control workflow only allows the versions up of the
documents. In the profile tab, the users can define the periodic review period and
effective period.Configuring this can be seen in the screenshot below.
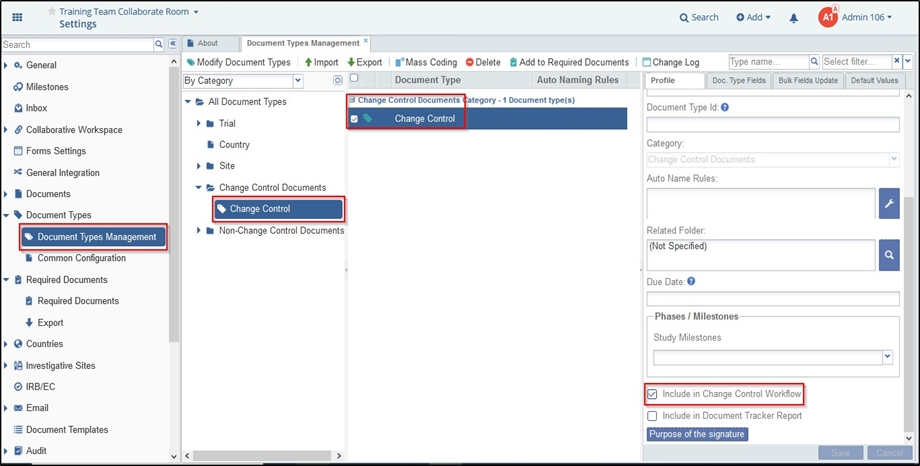
- PDF Watermark- To insert a PDF watermark, go to Settings> Security>General>
PDFWatermark Options and select the Watermark Configuration. Refer the screenshot
below.
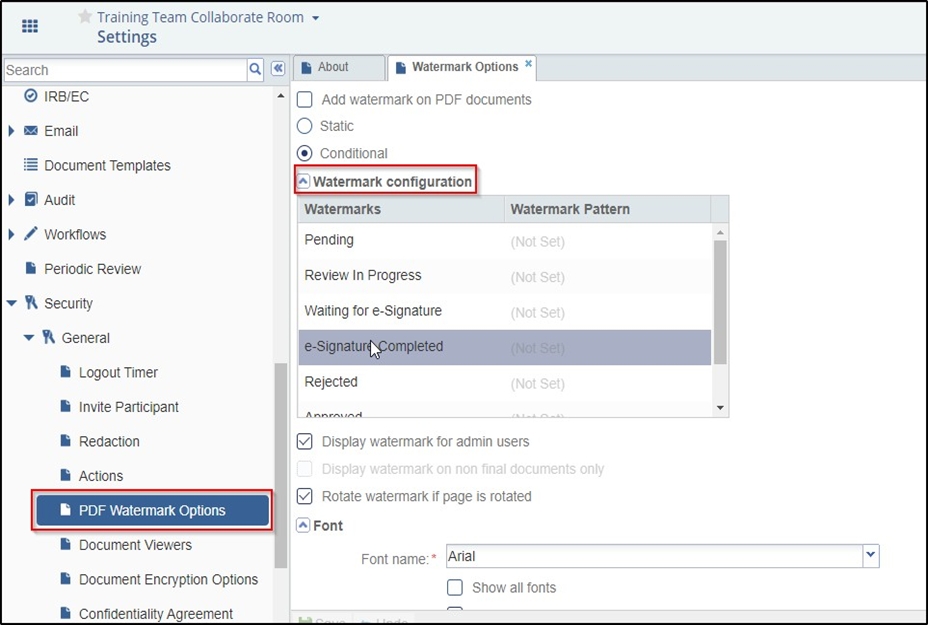
- Converting Documents -Non PDF to PDF- To convert non PDF documents to PDF, go
toSettings>Documents>Non PDF to PDF Document Conversion and select the conversion
type. Refer the screenshot below.
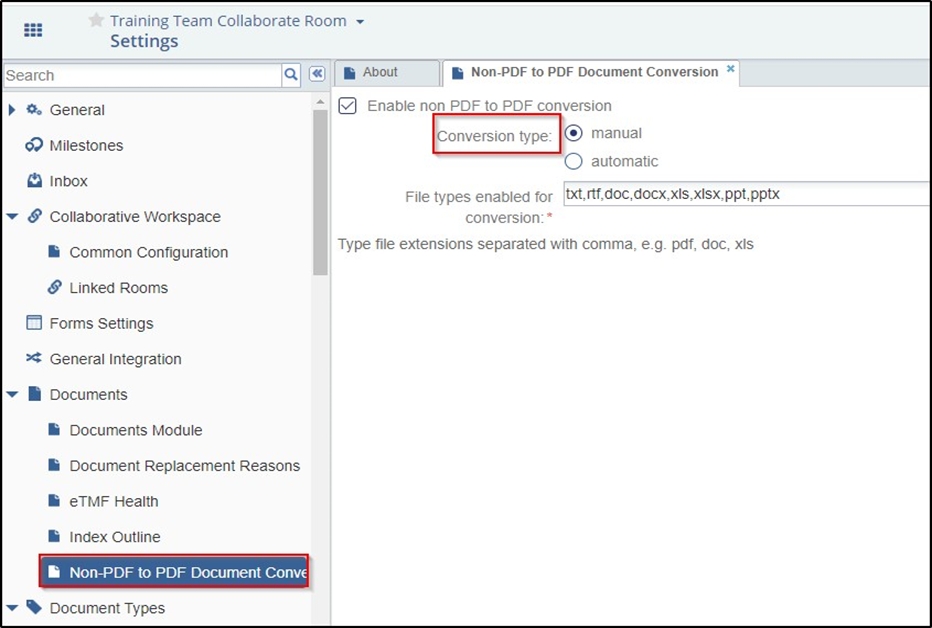
- Email Templates- To define Email templates, go to Settings>Email>Email Templates.
Selectthe Template Type from the dropdown list available. You can also select email
template insertions from the insertions dropdown and click Insert. Refer the
screenshot below.
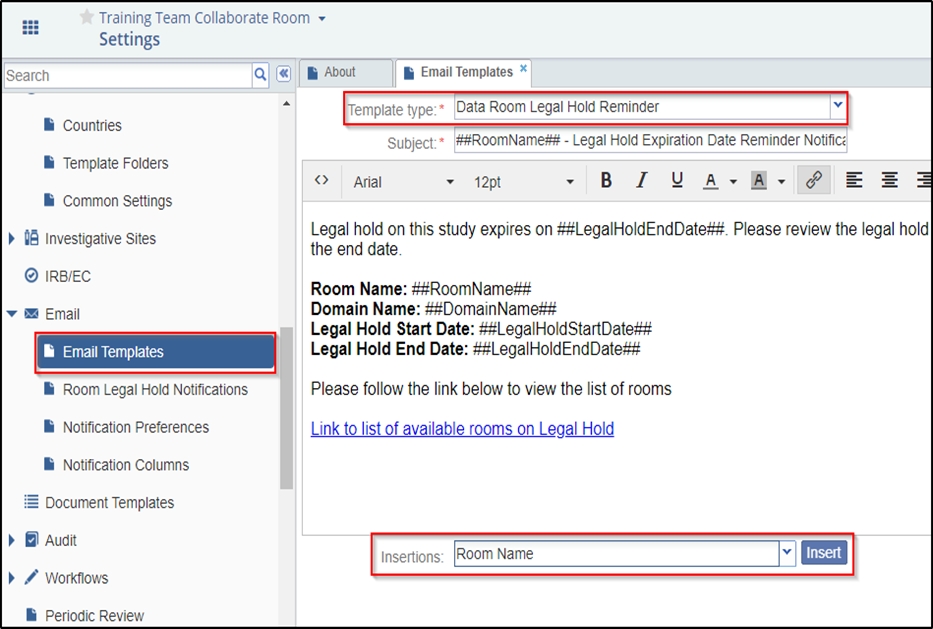
- Document Templates- To define document templates, go to Settings>Document Templates.
Click Add button to add a new document template. You can also edit or delete an existing document template. Refer the screenshot below.
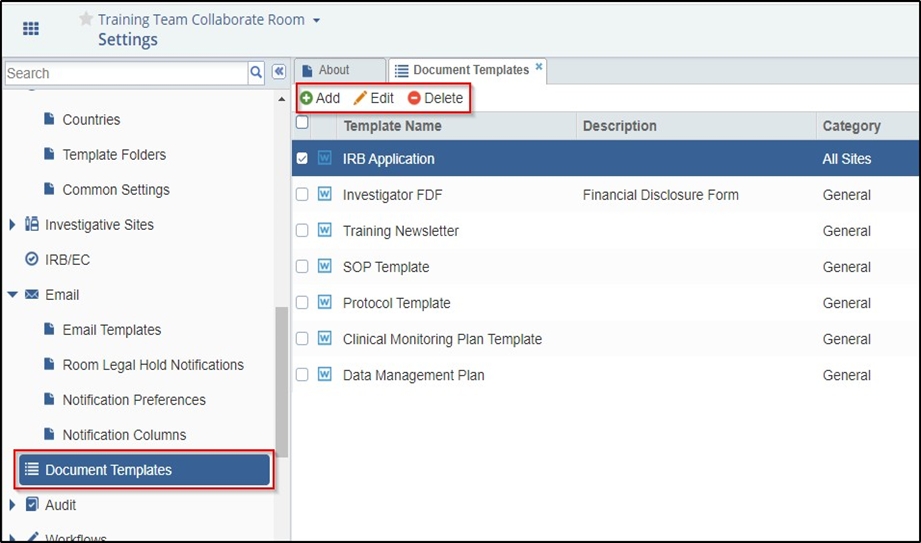
Document Upload
A document or template can be uploaded in the Collaborative Workspace. Choose the desired folder from the index view and right click to add a document. Refer to the screenshot below.
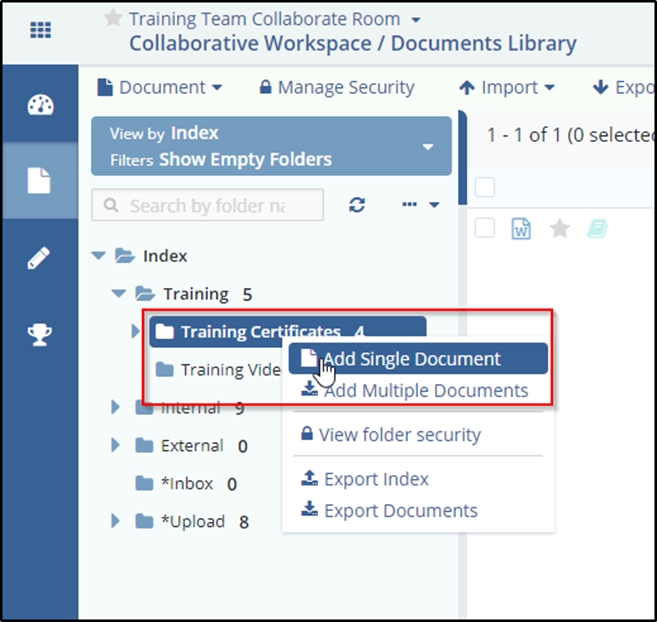
Clicking 'Add single document' tab will open a 'New Document' pop up. Select the option for thequestion 'Is this a TMF document?', attach a document or a template, fill the essential metadata fields, and click 'Finish' to complete the upload. Refer to the screenshot below
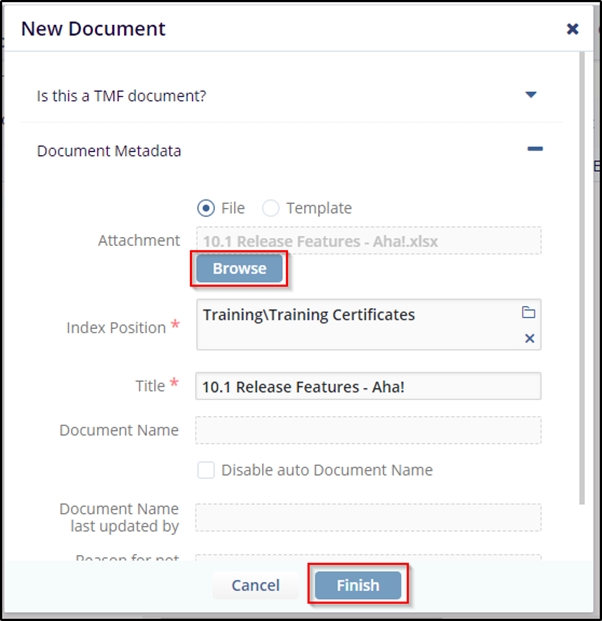
Folder Level Security- To view and edit folder level security, right click a folder available in the index view and choose the option 'View Folder Security'. Refer the screenshot below.
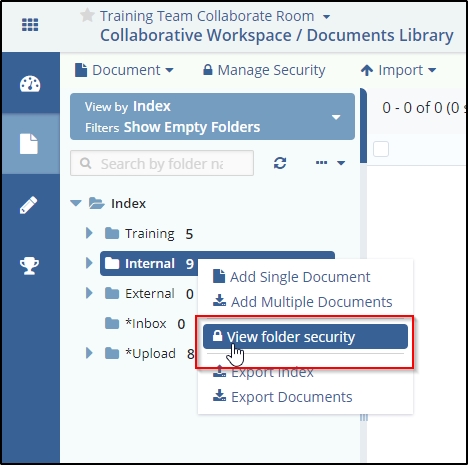
Clicking the option 'View folder security' will open a popup window titled 'Folder Security Internal' .Refer the screenshot below.
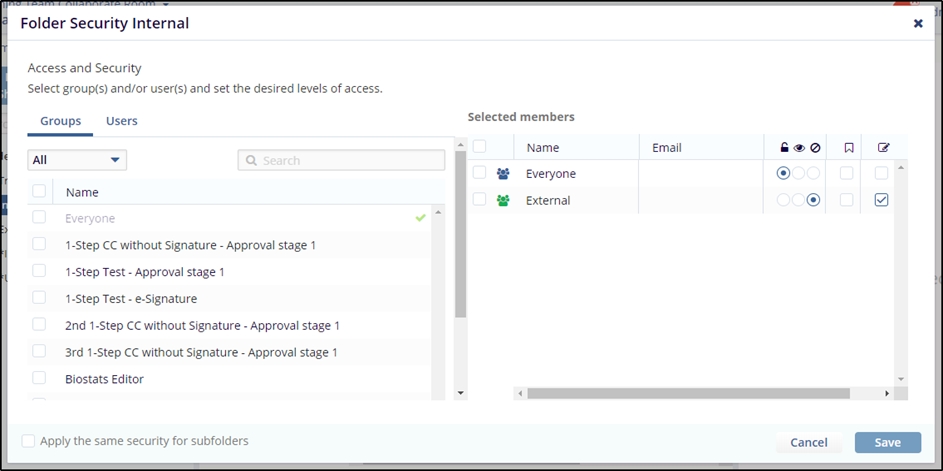
Managing folder security- You can manage group folder security and Users security. To manage the group security, select a group from the available list by checking the checkbox. Drag and drop the group to the selected members is available at the right side of the screen. Refer the screenshot below
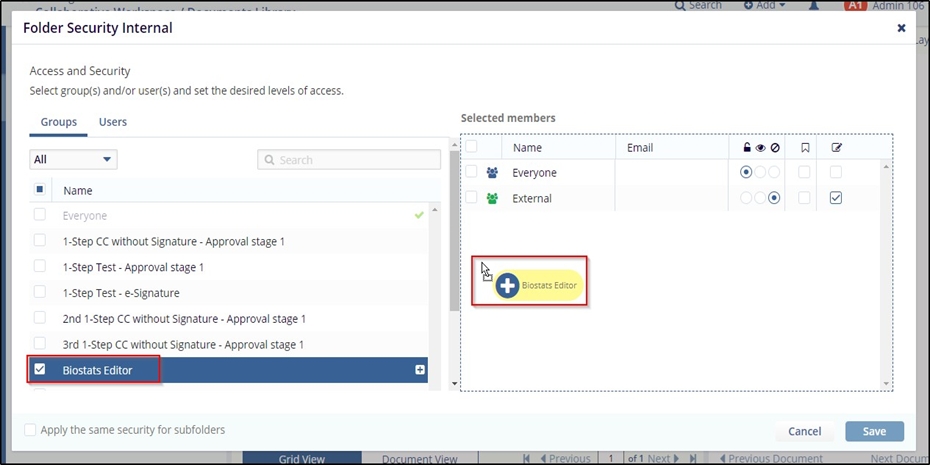
In the selected members section, you can define the access level to the selected groups by checking the radio buttons available under the icons. Each icon has its access defined. Hover over the icon to see the access as shown in below screenshots


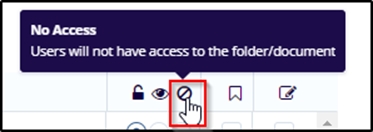
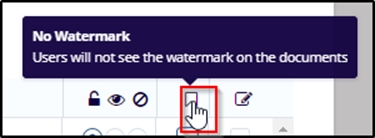
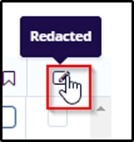
Manage user security- To manage user security, go to Users, drag and drop a user from the list to selected members section. Refer the screenshot below.
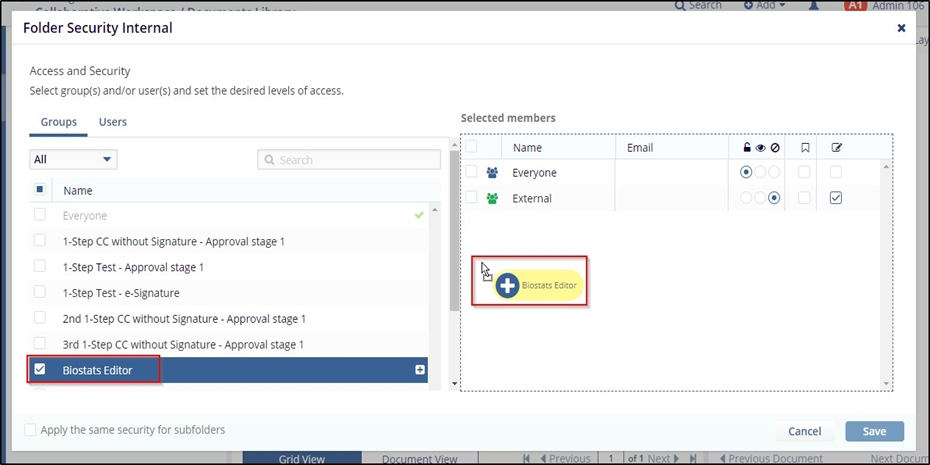
Managing the access for the selected users is same as per the groups.
Once you have managed the groups/users and the access levels you can save the security by clickingthe save button available at the right hand side bottom of the popup.

